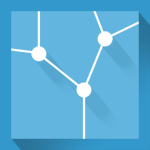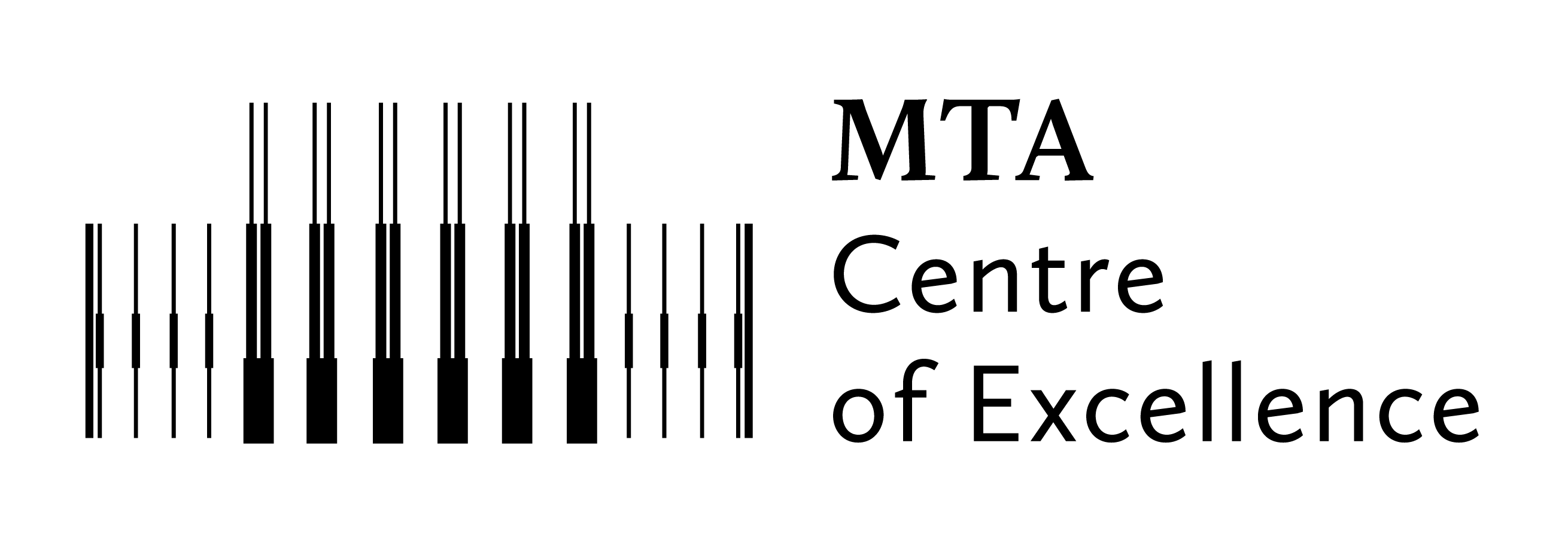1. Belépési adatok az intézeti szerverekre
2. Belépés módja Windows rendszeren PuTTY program használatával
- 2.1. Putty telepítése, beállítása
- 2.2. Belépés az intézeti szerverre normál/ideiglenes jelszóval
- 2.3 Belépés az intézeti szerverre SSH kulccsal
3. A belépés módja UNIX alapú rendszereken (Linux, Mac OS X)
- 3.1. Belépés az intézeti szerverre normál/ideiglenes jelszóval
- 3.2. Belépés az intézeti szerverre SSH kulccsal
4. Jelszóváltás a 'passwd' parancs segítségével
1. Belépési adatok az intézeti szerverekre
A Számítógép Hálózati Központ jelenleg a következő szerverekre engedélyez belépést a felhasználóknak:
| lxserv.wigner.hu | A Wigner Fizikai Kutatóközpont munkatársai |
| lxserv.kfki.hu | Vendég felhasználók |
Belépési adatok:
- Kollégáink által megadott felhasználónév (általában a vezetéknév, kis betűvel, ékezetek nélkül).
- Telefonon beállított jelszó vagy ideiglenes jelszó. Az ideiglenes jelszó egyszeri belépést biztosít és azonnali jelszóváltást követel meg.
A jelszónak minden esetben legalább 8 karakteresnek kell lennie, valamint tartalmaznia kell minimum 3 karakterosztályt (kisbetű, nagybetű, szám vagy speciális karakter).
Jelszóváltáskor az új jelszónak minden esetben radikálisan el kell térnie a korábban beállított jelszótól, másképp a rendszer a jelszóváltást nem biztos hogy elfogadja.
További információ: https://wigner.hu/szhk/uj-felhasznalok-regisztracioja
2. Belépés módja Windows rendszeren PuTTY program használatával
Fontos! A PuTTY programnak minden esetben a legfrissebb verziónak kell lennie! Régebbi változattal a bejelentkezés sikertelen lehet!
Töltse le a PuTTY programot a következő hivatkozás használatával: https://the.earth.li/~sgtatham/putty/latest/x86/putty.exe, majd mentse a fájlt a C:\Program Files (x86)\PuTTY útvonalra.
Hozzon létre parancsikont az asztalon a programról a jobb klikk >> Küldés >> Asztal (parancsikon létrehozása) menüelem használatával, majd nyissa meg a parancsikont az asztalon.
A következő ablaknak kell fogadnia:
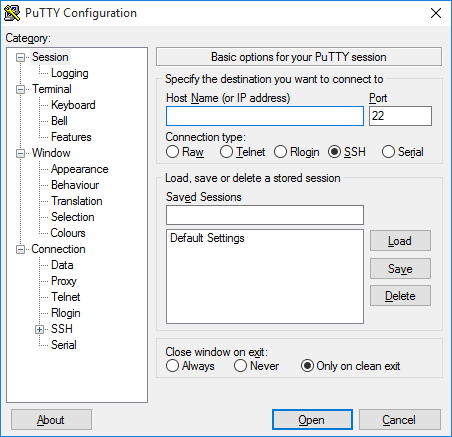
Töltse ki a "Host name (or IP address)" és a "Saved Sessions" mezőket az intézeti szerver nevének megfelelően, ne változtassa meg a "Port" beállítást, majd kattintson a "Save" gombra.
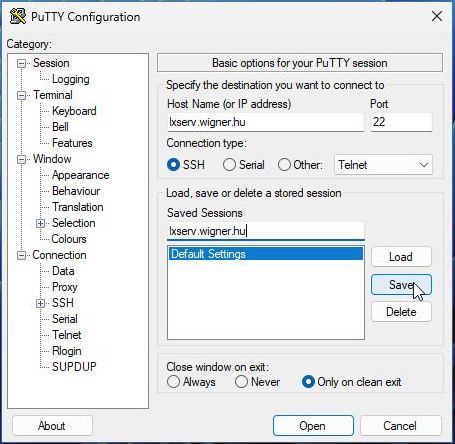
Ezzel elmentette a szerver adatait, azokat máskor is betöltheti a "Load" gombra kattintva. A belépéshez kattintson az "Open" gombra.
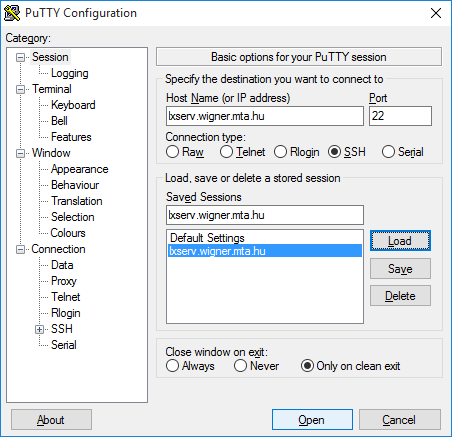
A megjelenő biztonsági ablakban fogadja el biztonságos gépként a szervert. Kattintson az "Igen" gombra! Ezt mindössze egyszer kell megtennie.
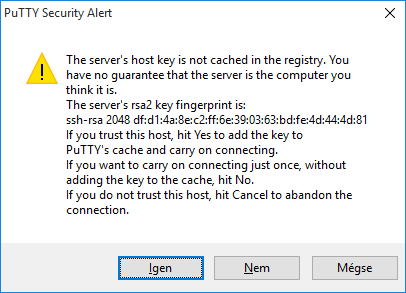
A "login as" résznél adja meg felhasználónevét, a "Password" mezőben pedig jelszavát. Nem fog látszani ahogy gépel, ez ne tévessze meg.

Abban az esetben, ha ideiglenes jelszót kapott, a következő üzenet fogadja: "Password expired. You must change it now." A képen látható módon, kétszer meg kell adnia az új jelszavát.
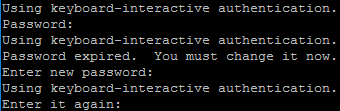
Sikeres belépéskor a következő képernyő fogadja:
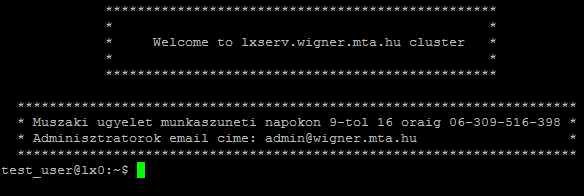
Az SSH kulcsok egy jóval biztonságosabb módját nyújtják a szerverekre való bejelentkezésnek, mint a fentebb ismertetett hagyományos, jelszóval történő belépés. Miközben a jelszavakat nyers erőn alapuló támadással egy idő után fel lehet törni, valamint azok különböző módon kiszivároghatnak, addig az SSH kulcspár esetén a privát kulcsunk kell hogy birtokolja az illető a hozzáféréshez, valamint a távoli gépnek rendelkeznie kell a publikus kulcsunkkal.
Egy kulcspár generálásával létrehozunk két hosszú karakterláncot: egy nyilvános és egy privát kulcsot. A nyilvános kulcsot elhelyezhetjük bármely szerveren, és azt csak egy olyan felhasználó oldhatja fel, aki rendelkezik a megfelelő magánkulccsal. Amikor a kettő illeszkedik egymásba, akkor hozzáférést kapunk anélkül, hogy jelszóra lenne szükségünk.
Még jobban növelhetjük a biztonságot, ha a privát kulcsot egy kifejezéssel (passphrase) is levédjük.
a, Kulcspár generálása
Első lépésként töltsük le a PuTTY Key Generator nevű programot: https://the.earth.li/~sgtatham/putty/latest/x86/puttygen.exe, majd mentsük el a C:\Program Files (x86)\PuTTY útvonalra.
Kattintsunk jobb klikkel a letöltött fájlra, majd válasszuk a "Tulajdonságok/Properties" menüpontot. Pipáljuk be a "Tiltás feloldása/Unblock" lehetőséget, majd kattintsunk az "OK" gombra.
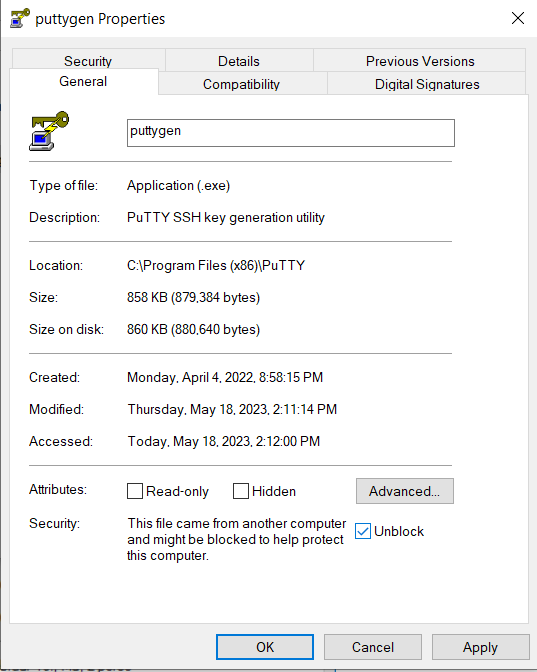
A program megnyitása után a “Parameters” mezőben válasszuk ki a “RSA" pontot, majd a "Key" menüben az "SSH-2 RSA” kulcs típust.
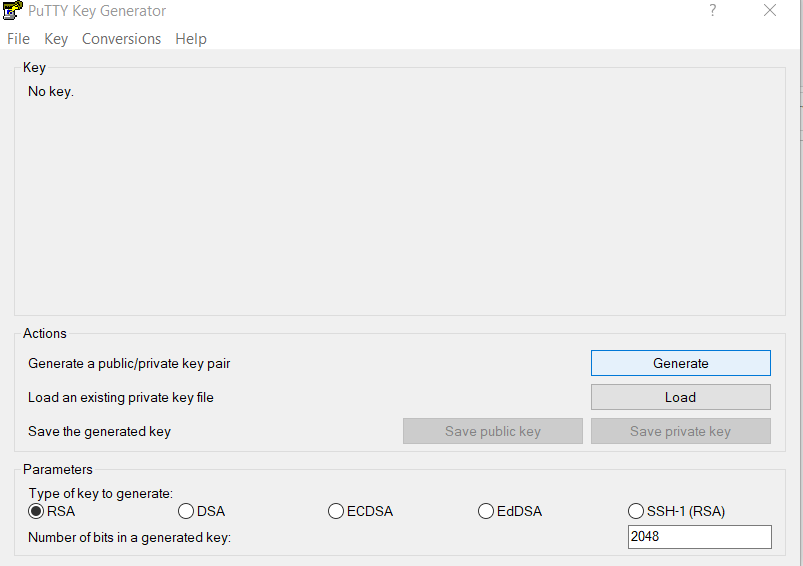
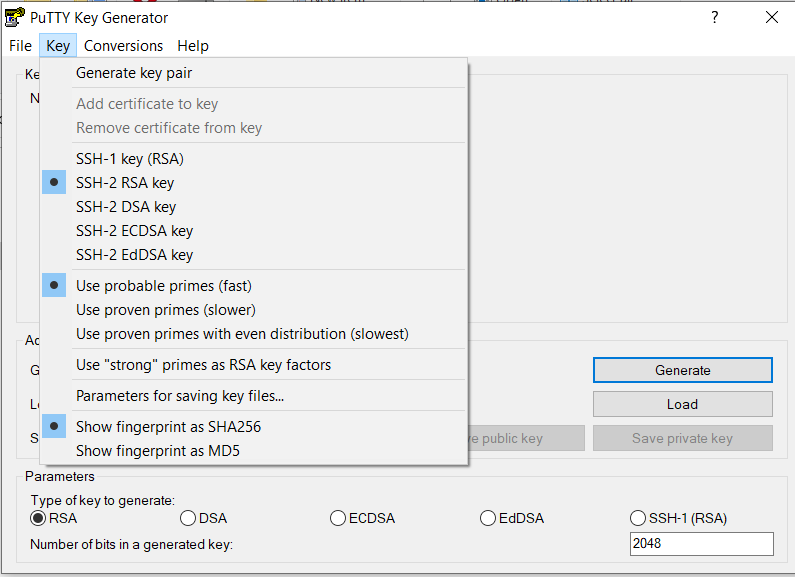
Kattintsunk a "Generate" gombra a kulcspár generálásához. Mozgassuk az egeret a program ablakán belül, amíg a zöld sáv el nem ér a végéhez.
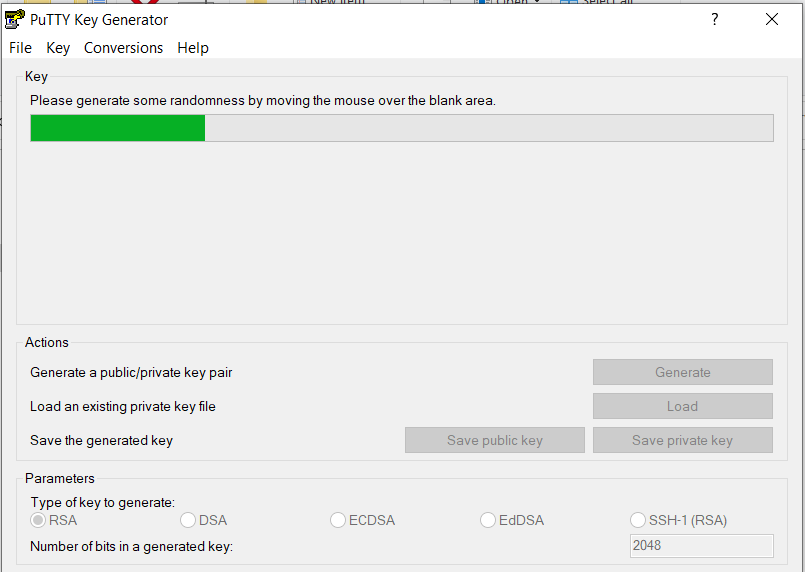
Töltsük ki a "Key comment" mezőt a szerver nevével. A "Key passphrase" és "Confirm passphrase" mezőben megadhatjuk a kulcspár jelszavát.
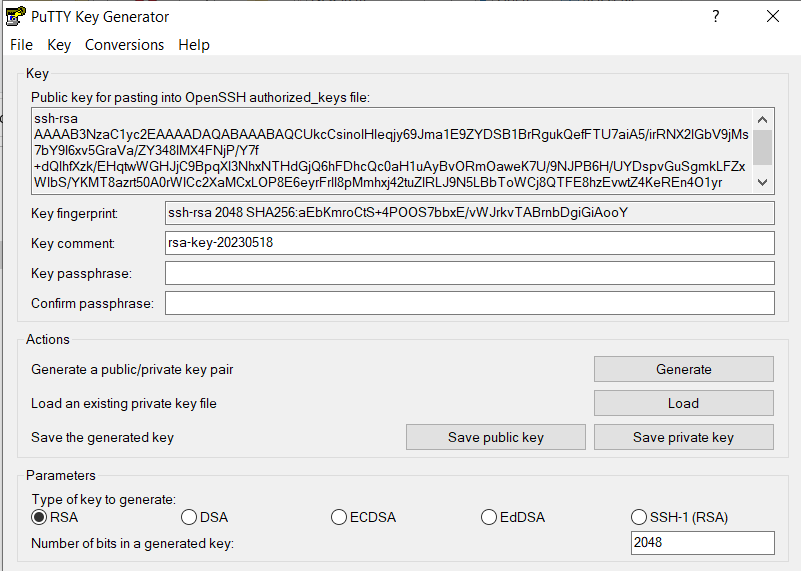
Mentsük le a kulcsainkat a "Save private key" és a "Save public key" gombokkal, a képeken látható módon.
Fontos! A mentést követően ne zárjuk be a programot!
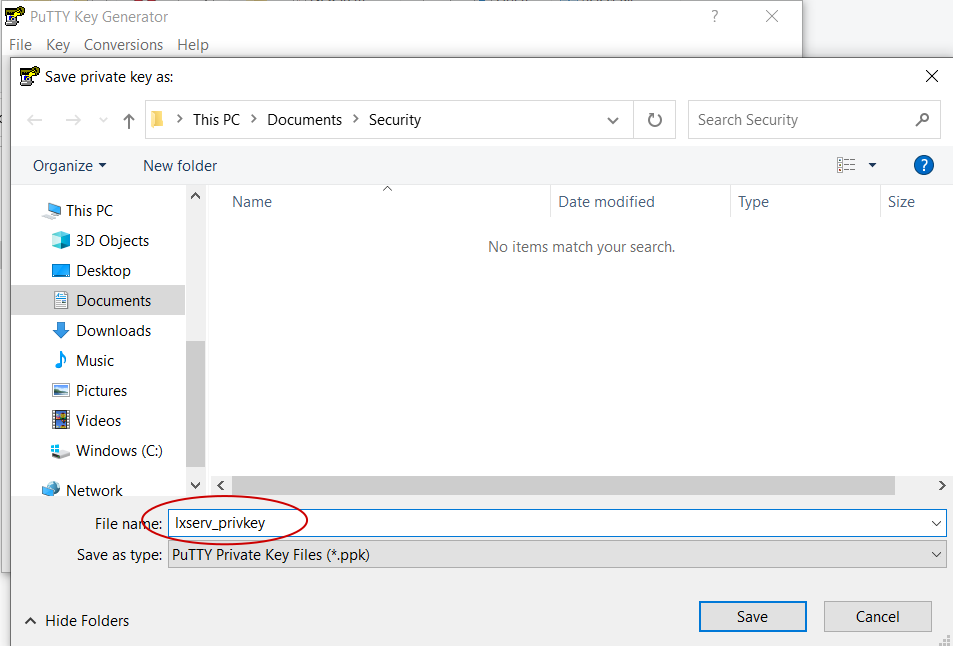
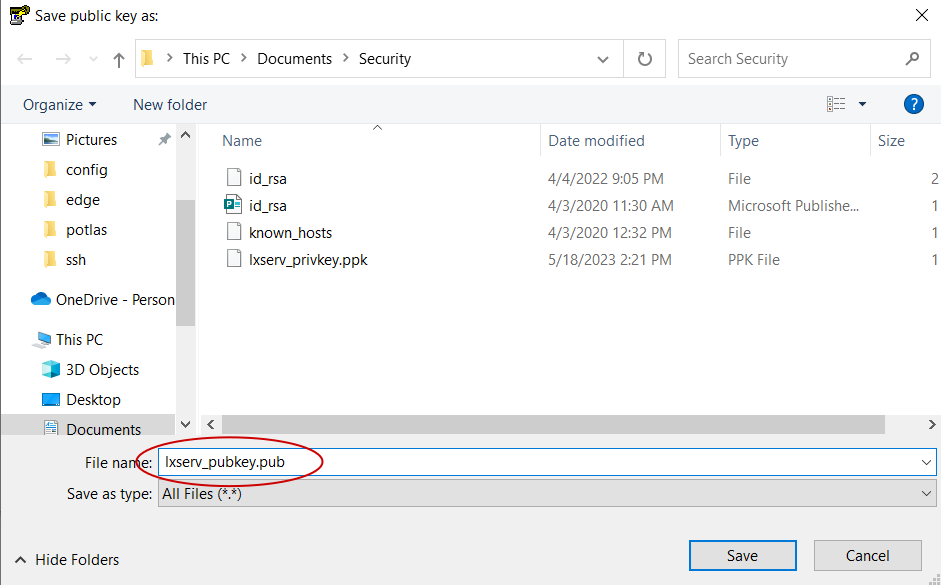
b, Publikus kulcs felmásolása a szerverre
A "Public key for pasting into OpenSSH authorized_keys file" szöveg alatti doboz tartalmát tegyük a vágólapra.
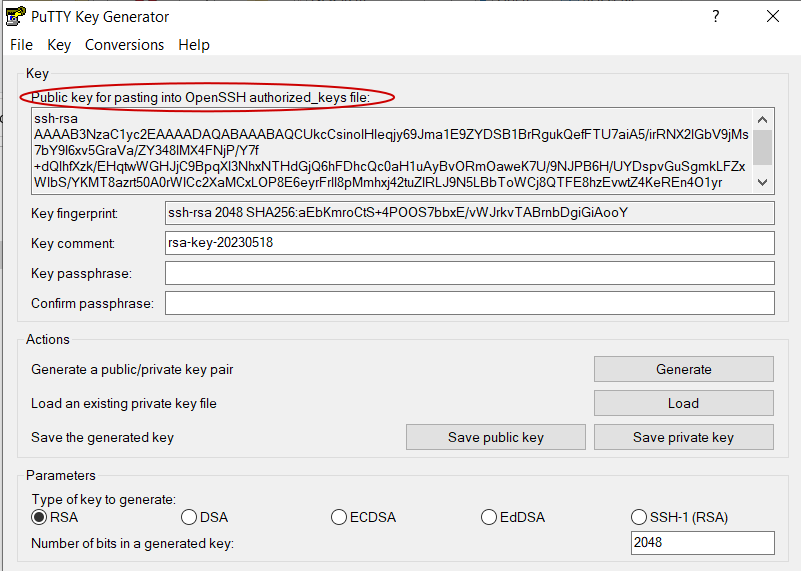
Csatlakozzunk a szerverhez a PuTTY programmal a fentebb ismertetett módon, majd hozzuk létre az "authorized_keys" fájlt a ~/.ssh könyvtár alatt.
A szerveren bizonyosodjunk meg arról, hogy a ~/.ssh könyvtár létezik a felhasználónál.
Ha nincs ilyen könyvtár, akkor a következő paranccsal hozhatjuk létre:
mkdir -p ~/.ssh
Hozzuk létre az authorized_keys fájlt:
touch ~/.ssh/authorized_keys
paranccsal, ha az nem létezik.
Nyissuk meg az imént létrehozott fájlt kedvenc szövegszerkesztőnkkel (vim, emacs, nano), majd illesszük be a vágólap tartalmát a fájlba (ha PuTTY programmal csatlakoztunk, a jobb klikk a beillesztés). Mentsük a módosításokat.
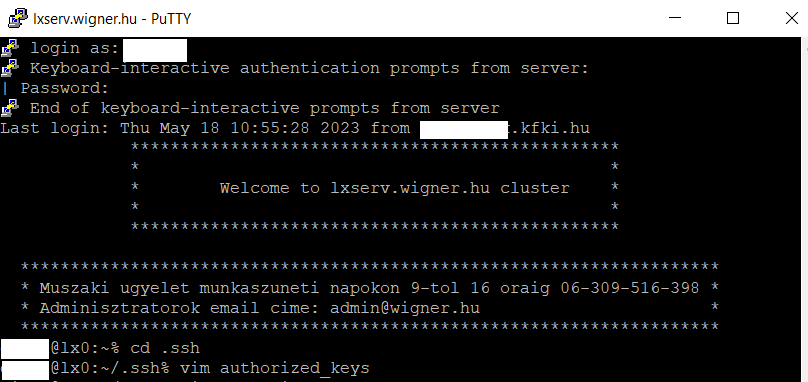
c, Csatlakozás a szerverhez a privát kulcsunk használatával
Töltsük le a Pageant nevű programot: https://the.earth.li/~sgtatham/putty/latest/x86/pageant.exe, majd mentsük el a C:\Program Files (x86)\PuTTY útvonalra.
Fontos! A PuTTY program is legyen abban a könyvtárban ahol a Pageant!
Hozzunk létre parancsikont az asztalra a programról a jobb klikk >> Küldés >> Asztal (parancsikon létrehozása) menüelem használatával.
Az asztali parancsikon tulajdonságainál a "Cél" mező a következő legyen:
"C:\Program Files (x86)\PuTTY\pageant.exe" C:\privat_kulcs_konyvtara\lxserv_privkey.ppk
Ezzel a beállítással a program megnyitásakor mindig automatikusan betöltődik a privát kulcsunk. Nyissuk meg a parancsikont az asztalon, ami ekkor bekéri a kulcs jelszavát.
A tálca jobb alsó sarkában nyissuk meg a PuTTY programot a "New Session" menüpontra kattintva.
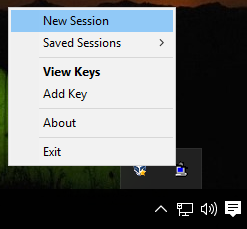
A "PuTTY telepítése, beállítása" menüpontban ismertetett módon töltsük be a mentett szerver beállításait. A bal oldali "Connection" oszlopban kattintsunk az "SSH" majd az "Auth" menüelemre. Kapcsoljuk be az "Allow agent forwarding" beállítást, valamint adjuk meg a privát kulcsunk helyét az alábbi, képen látható módon.
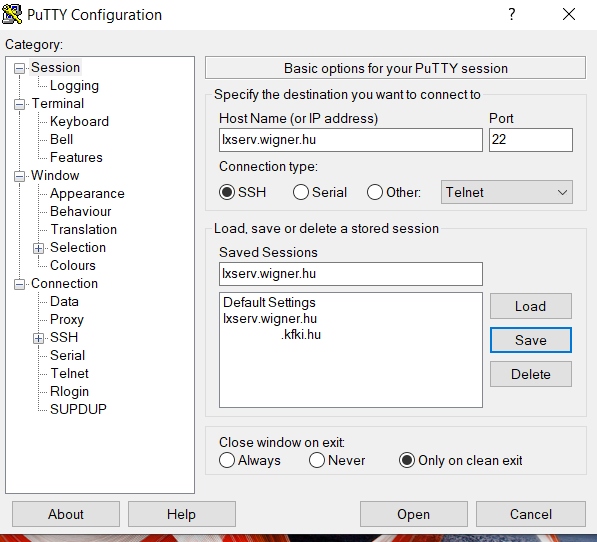
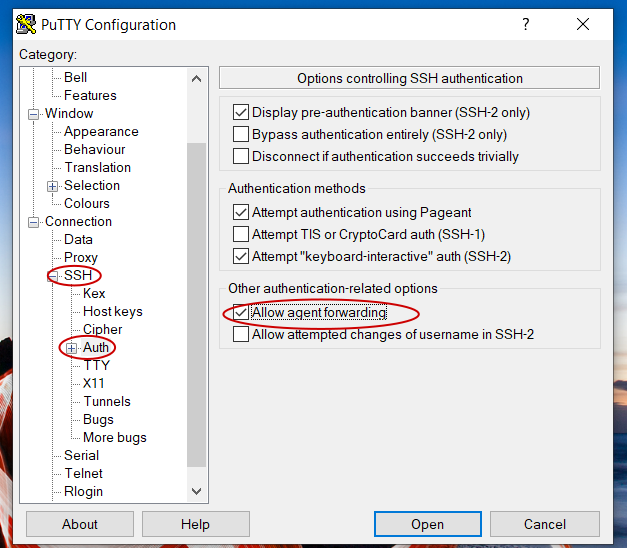
Navigáljunk vissza a bal oldali oszlopban a "Session" menüpontba, majd mentsük a beállításainkat a "Save" gombbal. Az "Open" gombbal csatlakozzunk a szerverhez.
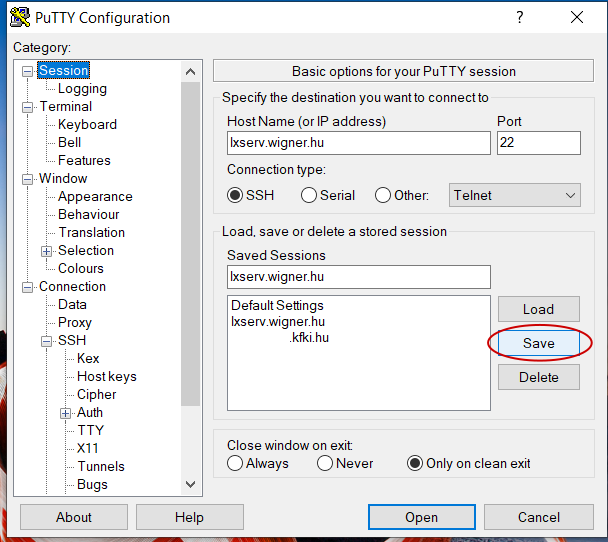
Sikeres csatlakozáskor a következő üzenetet kell kapnunk: "Authenticating with public key "rsa-key-..." from agent".
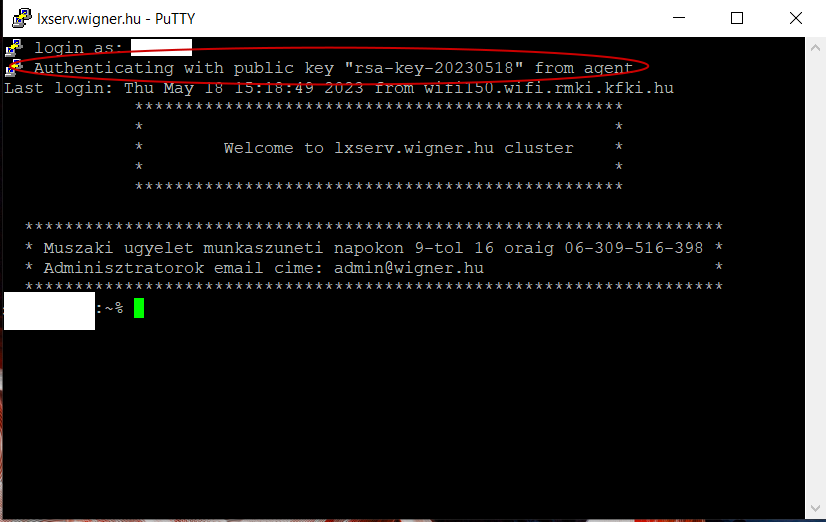
3. A belépés módja UNIX alapú rendszereken (Linux, BSD, Mac OS X)
Nyissa meg a grafikus terminált, majd adja ki a
ssh felhasznalonev@szervernev
formátumú parancsot, és fogadja el a csatlakozást a "yes" szó begépelésével. Ezt követően adja meg jelszavát.

A "login as" résznél adja meg felhasználónevét, a "Password" mezőben pedig jelszavát. Nem fog látszani ahogy gépel, ez ne tévessze meg.

Abban az esetben, ha Ön ideiglenes jelszót kapott, a következő üzenet fogadja: "Password expired. You must change it now." A képen látható módon, kétszer meg kell adnia az új jelszavát.
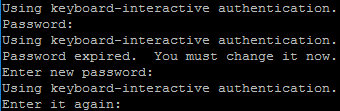
Sikeres belépéskor a következő képernyő fogadja:
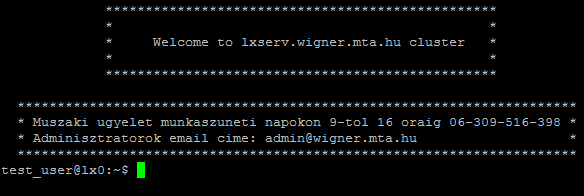
Az SSH kulcsok egy jóval biztonságosabb módját nyújtják a szerverekre való bejelentkezésnek, mint a fentebb ismertetett hagyományos, jelszóval történő belépés. Miközben a jelszavakat nyers erőn alapuló támadással egy idő után fel lehet törni, valamint azok különböző módon kiszivároghatnak, addig az SSH kulcspár esetén a privát kulcsunk kell hogy birtokolja az illető a hozzáféréshez, valamint a távoli gépnek rendelkeznie kell a publikus kulcsunkkal.
Egy kulcspár generálásával létrehozunk két hosszú karakterláncot: egy nyilvános és egy privát kulcsot. A nyilvános kulcsot elhelyezhetjük bármely szerveren, és azt csak egy olyan felhasználó oldhatja fel, aki rendelkezik a megfelelő magánkulccsal. Amikor a kettő illeszkedik egymásba, akkor hozzáférést kapunk anélkül, hogy jelszóra lenne szükségünk.
Még jobban növelhetjük a biztonságot, ha a privát kulcsot egy kifejezéssel (passphrase) is levédjük.
a, Kulcspár generálása
Generáljuk le a kulcspárunk a saját gépünkön az ssh-keygen -t rsa paranccsal, a képen látható módon. A fájlok neveit/útvonalát hagyhatjuk alapértelmezetten (csak nyomjunk ENTER-t), ha még nem rendelkezünk korábban generált kulcspárral. A példa kedvéért most lxserv_rsa és lxserv_rsa.pub neveket használok, a könyvtár útvonala pedig a /home/username/.ssh/.
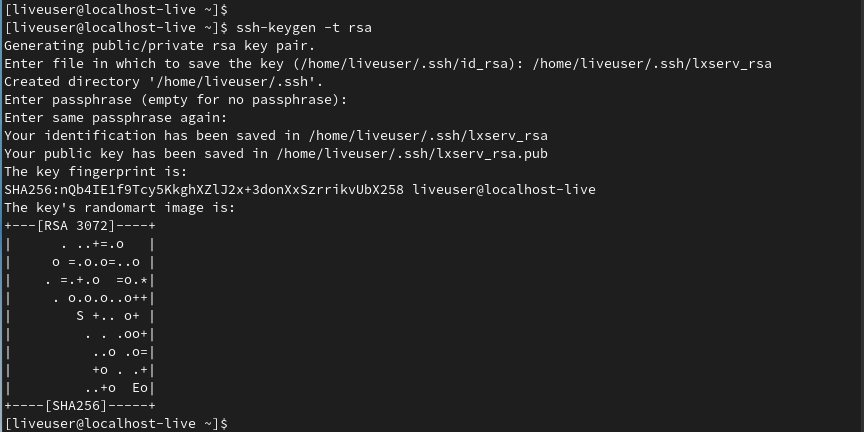
A program lefutása után létrejött a home könyvtárban egy .ssh könyvtár amelyben most két fájl van:

A .pub kiterjesztésű fájlban van a publikus kulcs, a másikban a privát kulcs. A privát kulcs jogosultsági beállításait tekintve csak a tulajdonos fér hozzá.
b, Publikus kulcs felmásolása a szerverre
A szerverre való belépéshez az ottani felhasználói fiókunk home hönyvtárában léteznie kell egy .ssh könyvtárnak és ez alatt egy authorized_keys nevű fájlnak, amelynek tartalmaznia kell a publikus kulcsunkat.
A publikus kulcs feltöltése többféle módon történhet:
1. Nyilvános kulcs másolása ssh-copy-id használatával
A legegyszerűbb módja a nyilvános kulcs szerverre másolásának egy ssh-copy-id eszköz segítségével történik.
Az ssh-copy-id sok disztribúció esetében az OpenSSH csomagok részét képezi, így valószínűleg a helyi rendszerben is elérhető. A használatához egyszerűen meg kell adnunk a szervert, amihez csatlakozni kívánunk, illetve a felhasználói fiókot, amihez jelszavas SSH hozzáférésünk van.
Ez az a felhasználó, ahova a nyilvános SSH kulcsok másolva lesznek.
ssh-copy-id username@servername
Ekkor feljöhet az alábbi üzenet:

Ez az új hoszthoz való első csatlakozáskor fog megtörténni. annyit jelent, hogy a helyi számítógép nem ismeri fel a távoli hosztot. Írjuk be, hogy yes.
Ezután - vagy ha már nem először csatlakozunk a szerverre - átfésüli a felhasználói fiókot a publikus kulcsot keresve, amit korábban hoztunk létre. Amikor megtalálja a kulcsot, a távoli felhasználó kulcsát fogja kérni.

Ezzel fel is töltöttük a kulcsot.
2. Nyilvános kulcs másolása scp használatával
Ha a fenti ssh-copy-id parancs nem elérhető, akkor feltehetjük a szerverre a publikus kulcsunkat scp paranccsal is. Fontos, hogy így az scp parancsot csak akkor használjuk, ha még nincs a szerveren a home könyvtár alatti .ssh könytárában authorized_keys nevű fájlunk!
A távoli szerveren bizonyosodjunk meg arról, hogy a ~/.ssh könyvtár létezik a felhasználónál.
Ha nincs ilyen könyvtár, akkor a következő paranccsal hozhatjuk létre:
mkdir -p ~/.ssh
Majd ebbe a könyvtárba helyezzük a publikus kulcs tartalmat egy authorized_keys nevű fájlba. Ha ez a fájl még nem létezik, akkor a helyi gépünkön az scp parancsot használjuk:
scp ~/.ssh/lxserv_rsa.pub username@lxserv.wigner.hu:~/.ssh/authorized_keys
Ezzel fel is töltöttük a kulcsot.
3. Nyilvános kulcs másolása manuálisan
Az lxserv_rsa.pub fájl tartalmát hozzá kell adnunk a távoli gép ~/.ssh/authorized_keys fájljához valamilyen módon.
Ahhoz, hogy megjelenítsük az lxserv_rsa.pub kulcs tartalmát, írjuk be a következőt a helyi számítógépbe:
cat ~/.ssh/lxserv_rsa.pub
A következő, hogy valamilyen módszerrel férjünk hozzá a távoli hoszthoz. Itt bizonyosodjunk meg róla, hogy a ~/.ssh könyvtár már létre lett hozva. Ha nincs ilyen könyvtár, hozzuk létre:
mkdir -p ~/.ssh
Majd az lxserv_rsa.pub tartalmát illesszük az authorized_keys fájl végére valamilyen módszerrel. Pl.
echo publikus_kulcs_fájl_szövege >> ~/.ssh/authorized_keys
A fenti parancsban helyettesítsük a publikus_kulcs_fájl_szövege-et a cat ~/.ssh/lxserv_rsa.pub parancs kimenetével, amelyet a helyi rendszerünkön futtattunk.
Ezzel fel is töltöttük a kulcsot.
Fontos! A privát kulcsunk soha ne adjuk ki senkinek! A távoli szervereken elegendő a publikus kulcs jelenléte! A kulcspárunk biztonságos helyen tároljuk, készítsünk róla biztonsági mentést.
c, Csatlakozás a szerverhez a privát kulcsunk használatával
Először adjuk hozzá a privát kulcsunkat az ssh ágenshez. Saját gépünkről használjuk a következő parancsot:
ssh-add ~/.ssh/lxserv_rsa
Majd csatlakozzunk az alábbi módon a szerverhez:
ssh -A username@servername
4. Jelszóváltás a 'passwd' parancs segítségével
Sikeres belépést követően tudunk jelszót változtatni. Lásd 1-2. pont.
Nem ideiglenes jelszó esetén a jelszóváltás a 'passwd' parancs segítségével történik:
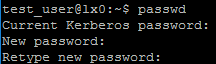
Ha túl gyakran változtatott jelszót, a következő üzenet fogadhatja:

Ekkor megvárhatja a rendszer által jelszóváltásra kitűzött új időpontot (10 nap), vagy felhívhatja kollégánkat a 1342-es telefonszámon.