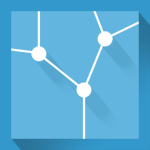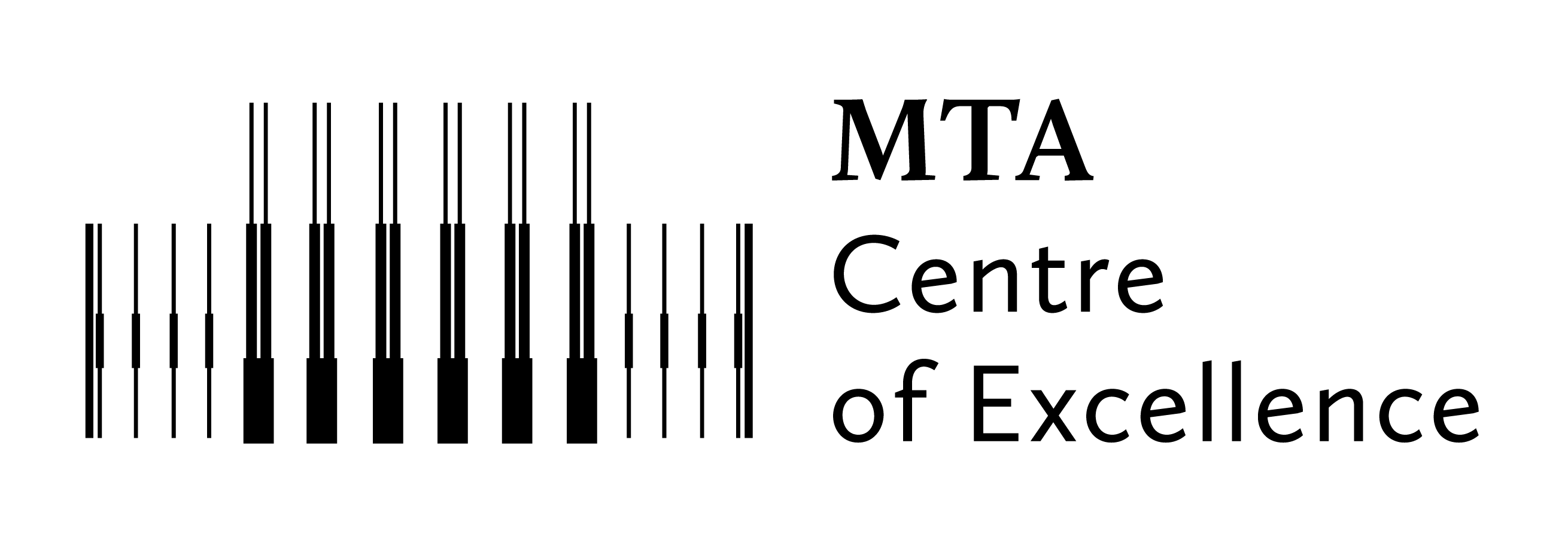1. Mi a ransomware?
2. Hogyan védekezzünk ellene?
- I. Operációs rendszer rendszeres frissítése
- II. Korlátozott hozzáférésű fiók
- III. Vírusirtó, biztonsági csomag telepítése, tűzfal
- IV. Kerülje a gyanús e-mailek megnyitását, ismeretlen fájlok letöltését
- V. Rendszeres biztonsági mentés készítése
- VI. Megfelelő registry beállítások
- VII. Biztonsági mentés bekapcsolása minden meghajtón, rendszer-helyreállító lemez készítése
- VIII. Programfuttatás letiltása a %AppData%, %LocalAppData%, %ProgramData%, %Temp% könyvtárakban
- IX. Makrók futtatásának letiltása MS Outlook levelezőprogramban (és MS Office irodai programcsomagban)
- X. Powershell letiltása
- XI. Teendők észlelt fertőzéskor
Napjainkban megnövekedett az úgynevezett ransomware programok terjedése. Ezek a rosszindulatú programok használhatatlanná teszik a számítógépet, titkosítják a rajta található adatokat. Általában fenyegetéssel próbálnak pénzhez jutni a felhasználóktól, a támadók váltságdíj fejében állítják vissza az adatokat.
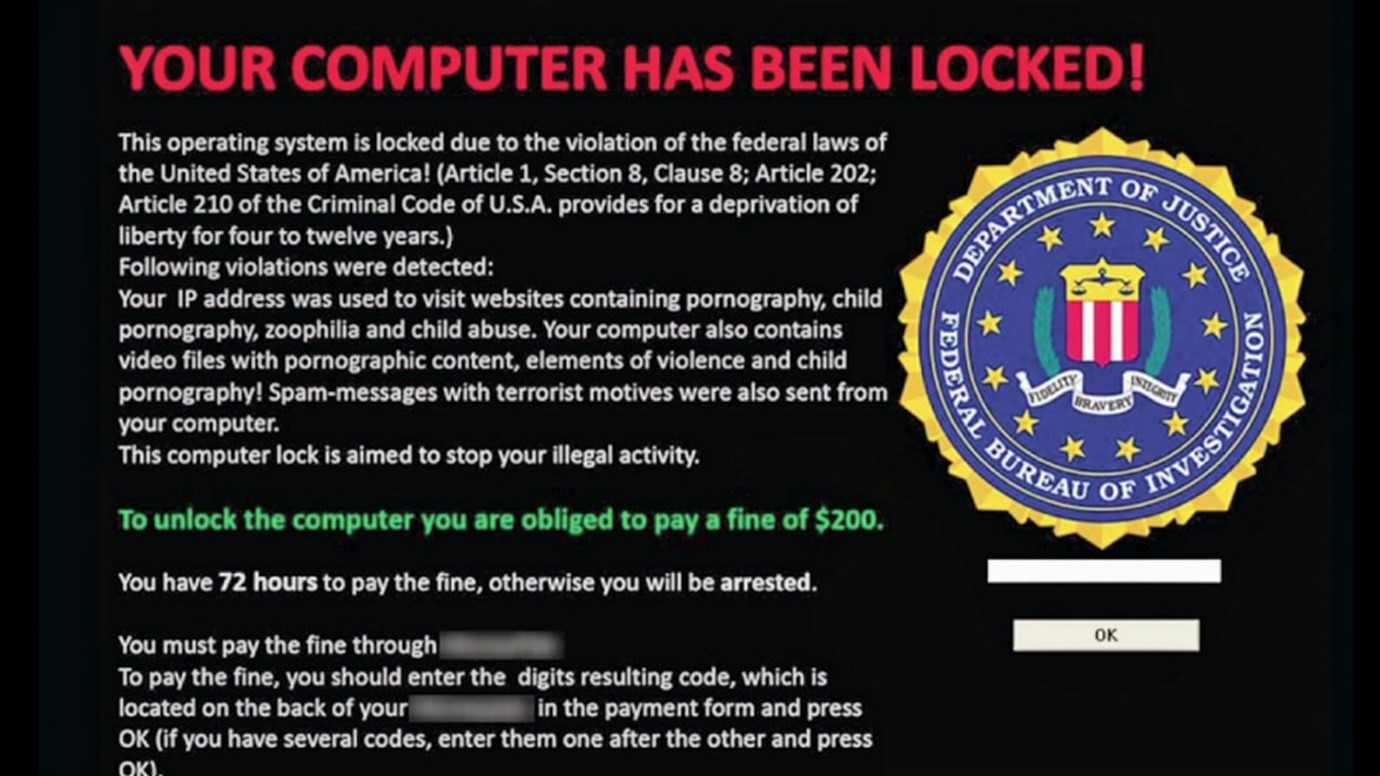
I. Operációs rendszer rendszeres frissítése: az elavult operációs rendszerek fokozottabban vannak kitéve a ransomware támadásoknak, ezért elengedhetetlen, hogy rendszeresen frissítse szoftvereit és operációs rendszerét számítógépének védelme érdekében.
II. Korlátozott hozzáférésű fiók: amennyiben lehetséges, ne használjunk Rendszergazda fiókot a rendszerünkön. Csak azon alkalmazásoknak engedélyezzük az emelt jogosultságú futtatást, amelyek ezt igénylik, és megbízunk bennük!
III. Vírusirtó, biztonsági csomag telepítése, tűzfal: Windows rendszereken elengedhetetlen a vírusirtó, és más biztonsági megoldások használata. Vírusirtó gyanánt használja a Csillebérci telephelyen működő kutatóintézetekben dolgozók számára letölthető vírusirtó csomagot. A tűzfalat tartsa bekapcsolva a rendszerén. Ezen felül fontolja meg a BitDefender ingyenes, ransomware elleni programjának telepítését: http://download.bitdefender.com/am/cw/BDAntiRansomwareSetup.exe
A Microsoft szintén biztosít ingyenes biztonsági megoldást ransomware ellen, a szoftvercsomag neve EMET, mely a következő hivatkozáson tölthető le: https://www.microsoft.com/en-us/download/details.aspx?id=50766
Fontos: Biztonsági szoftverekből (vírusírtó, tűzfal, ransomware elleni program), mindig csak egyet-egyet használjon! Ne legyen például 2 db ransomware elleni program a gépen, mert ez a helyes rendszerműködés rovására mehet, azaz többet árt mint használ!
IV. Kerülje a gyanús e-mailek megnyitását, ismeretlen fájlok letöltését: a ransomware programok nagy százalékban e-mailben, vagy internetes hivatkozások (URL) útján jutnak be a számítógépre. Ne nyisson meg olyan fájlokat, amiket nem ismer, küldője ismeretlen, netán ismeri az illetőt, de idegen nyelven ír Önnek.
V. Rendszeres biztonsági mentés készítése: kapcsolja be a biztonsági mentés funkciót az összes meghajtóra. Készítsen biztonsági mentést egy külső adathordozóra (külső diszk, pendrive, CD/DVD). A műveletek elvégzéséhez segítségére lehet a lentebbi tutorialok egyike.
VI. Megfelelő registry beállítások: a támadások megelőzése végett elérhetővé tettünk egy letölthető .reg (registry - Windows Regisztrációs Adatbázis) fájlt, ami a következő beállításokat importálja rendszerébe:
- Rejtett fájlok, könyvtárak, meghajtók mutatása
- Rejtett fájlkiterjesztések mutatása
- Automatikus lejátszás kikapcsolása az összes meghajtón
- Rendszer-visszaállítás opció elérhetővé tétele (ha azt group policy tiltja) - ez még nem jelent bekapcsolást!
- UAC (User Account Control) engedélyezése, alapbeállítások betöltése
- Távoli Asztali Kapcsolat letiltása
- Scripting Host letiltása
- Word, Excel, Project makrók futtatásának tiltása
Figyelem: Bizonyos beállítások csak a jelenlegi felhasználóra vonatkoznak (HKEY_CURRENT_USER ág)! Minden használt fiókon futtassa le a .reg fájlt!
A .reg fájl letölthető innen: against_ransomware_settings.reg
VII. Biztonsági mentés bekapcsolása minden meghajtón, rendszer-helyreállító lemez készítése:
Windows frissítések, programtelepítések előtt, valamint változó időközönként, alapértelmezetten a rendszer automatikus biztonsági mentéseket (rendszer-visszaállítási pontokat) készít. Ezeket erősen ajánlott bekapcsolni minden meghajtóra, ha ez nem így lenne.
1. lépés:
Windows 7: a Start gombra kattintva a jobb oldali menüben láthatjuk a "Számítógép" menüpontot, ahol jobb egérgombbal kattintva a "Tulajdonságok" menüpontot kell kiválasztanunk.
Windows 8, 10: nyomjuk le a Windows gombot, majd keressünk a "Rendszer" kifejezésre (kezdjünk el gépelni). Nyomjunk "ENTER" billentyűt az első találat megnyitásához.
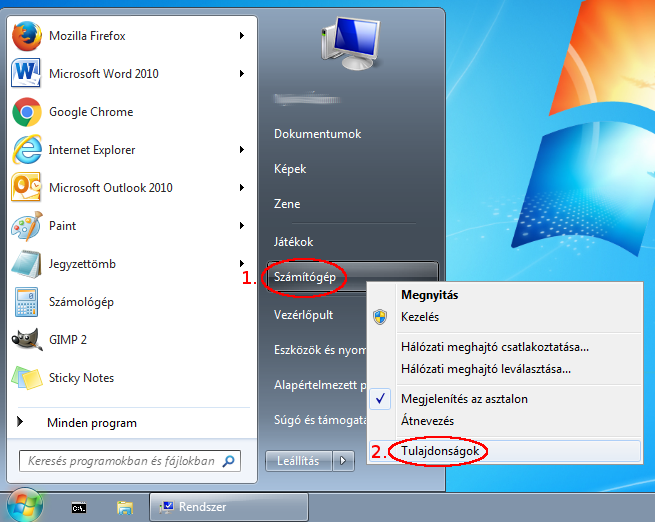
2. lépés: Bal oldalon kattintsunk a "Speciális rendszerbeállítások" menüelemre.
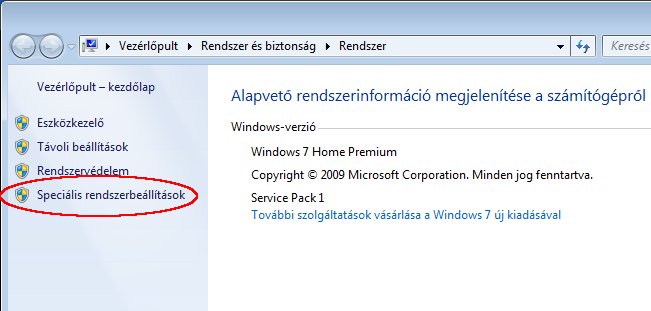
3. lépés: A "Rendszervédelem" fülön válasszuk ki azt a meghajtót, ahol ki van kapcsolva a rendszer-visszaállítás, majd a "Beállítás" gombra kattintsunk.
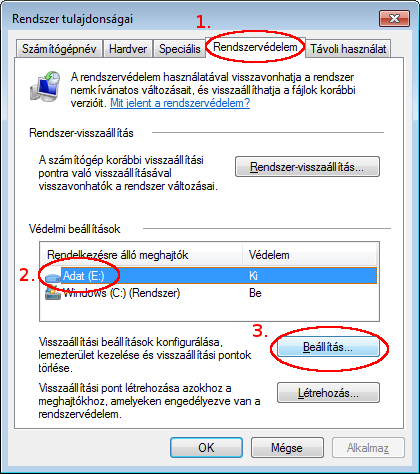
4. lépés: Kapcsoljuk be a rendszer-visszaállítást a képen látható módon. Adjunk meg 10% használható területet, majd alkalmazzuk a beállításokat.
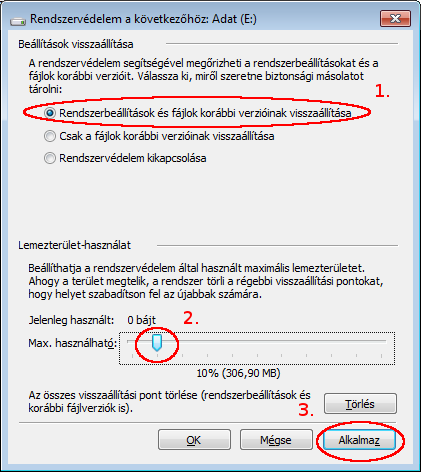
Rendszer-helyreállító lemez készítése: Windows rendszereken lehetőségünk van rendszer-helyreállító lemez készítésére. Ehhez helyezzünk egy CD/DVD lemezt (erre a célra vásárolhatunk újraiírható lemezt) a meghajtóba, majd a "Windows" gombot lenyomva keressünk a "rendszer-helyreállító" kifejezésre. Nyissuk meg a programot, válasszuk ki a meghajtót, majd kattintsunk a "Lemez létrehozása gombra".
VIII. Programfuttatás letiltása a %AppData%, %LocalAppData%, %ProgramData%, %Temp% könyvtárakban:
A felsorolt könyvtárakban nagy a valószínűsége az ártalmas kód futtatásnak. Többnyire rejtett, vagy nehezen elérhetőek, így az átlag felhasználó elől rejtve maradnak. Ismert ransomware programok használják ezeket a könyvtárakat. A Group Policy Editor használatával (gpedit.msc), korlátozó szabályokat tudunk létrehozni a fertőzés megelőzésének érdekében. Windows 7 Starter, Home Basic és Home Premium rendszereken ez a funkció nem áll rendelkezésre.
1. lépés: A Start menüben keressünk rá a "gpedit.msc" kifejezésre, majd nyissuk meg a programot.
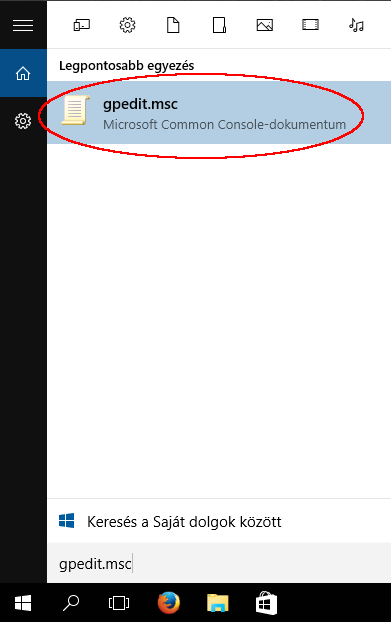
2. lépés: Navigáljunk a "Számítógép konfigurációja" >> "Windows beállításai" >> "Biztonsági beállítások" menü alatti "Szoftverkorlátozó házirendek" mappára, majd kattintsunk jobb klikkel, és válasszuk ki az "Új szoftverkorlátozó házirendek" pontot.
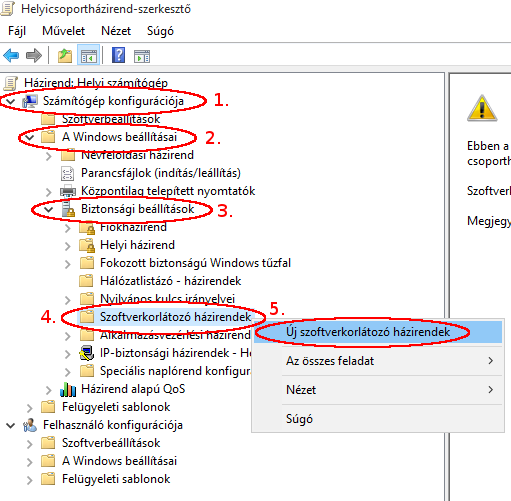
3. lépés: a "Szoftverkorlátozó házirendek" alatt ekkor megjelenik a "További szabályok" mappa, kattintsunk bele. Itt, a jobb klikkes menüben válasszuk az "Új szabály a tanúsítványláncokra" pontot.
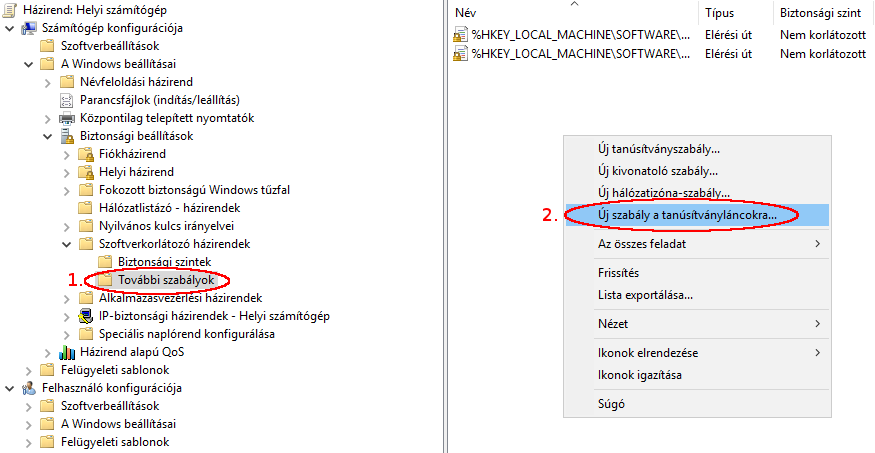
4. lépés: itt elérési útnak adjuk meg az alábbi paramétereket, majd alkalmazzuk a beállításokat.
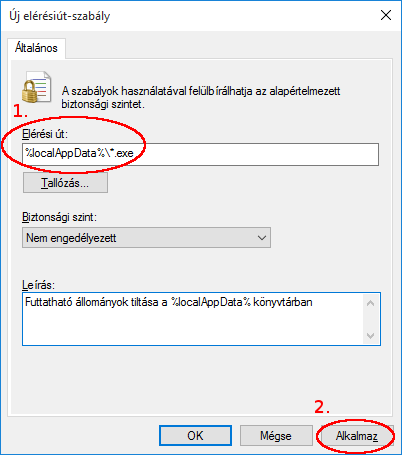
5. lépés: egyesével végezzük el minden szükséges paraméter felvitelét:
%AppData%\*.exe
%AppData%\*\*.exe
%localAppData%\*.exe
%localAppData%\*\*.exe
%localAppData%\*\*\*.exe
%localAppData%\*\*\*\*.exe
%localAppData%\*\*\*\*\*.exe
%localAppData%\Temp\*.zip\*.exe
%localAppData%\Temp\7z*\*.exe
%localAppData%\Temp\Rar*\*.exe
%localAppData%\Temp\wz*\*.exe
%ProgramData%\*.exe
%ProgramData%\*\*.exe
%ProgramData%\*\*\*.exe
%ProgramData%\*\*\*\*.exe
%ProgramData%\*\*\*\*\*.exe
%Temp%\*.exe
%Temp%\*\*.exe
%Temp%\*\*\*.exe
%Temp%\*\*\*\*.exe
%Temp%\*\*\*\*\*.exe
A végeredménynek hasonlóképpen kell kinéznie:
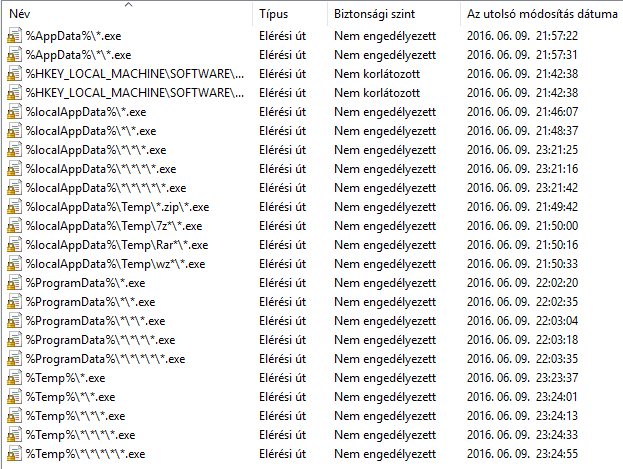
A makrók nagy általánosságban automatizált feladatok elvégzésére írt scriptek. Ettől függetlenül rosszindulatú kódok futtatására is alkalmasak. Amennyiben nincs rájuk szükségünk, ajánlott őket letiltani. Az alábbi lépések a MS Office irodai csomagra is érvényesek, a menürendszer ugyanaz!
1. lépés: kattintsunk az ablak fejlécén található lefele mutató nyílra, majd a "További parancsok" menüpontra.
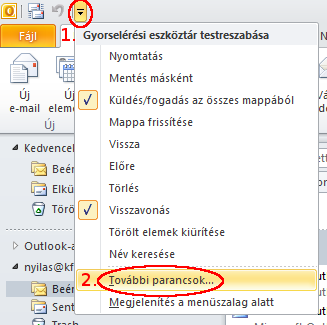
2. lépés: a megjelenő új ablakban válasszuk az "Adatvédelmi központ", majd az "Adatvédelmi központ beállításai" opciót.
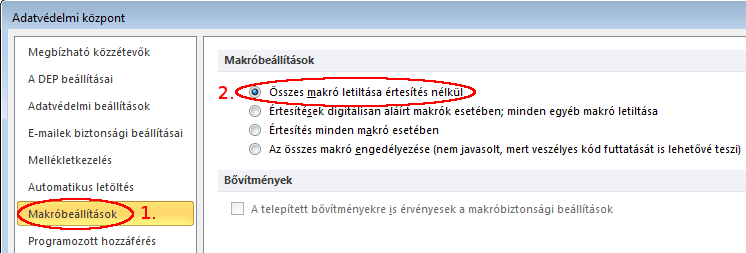
3. lépés: a "Makróbeállítások" alatt kapcsoljuk be az "Összes makró letiltása értesítés nélkül" beállítást, majd alkalmazzuk.
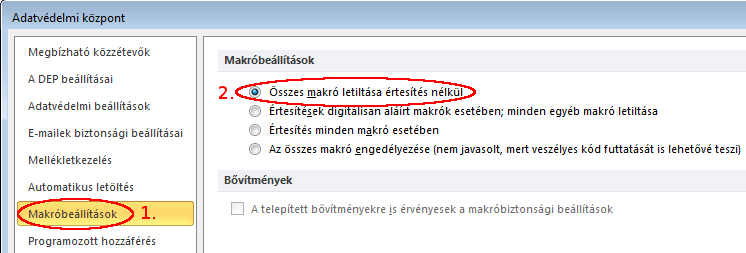
Az úgynevezett "PowerShell Shellcode injection" támadások ellen, védekezésképp letilthatjuk a PowerShell programot. Erre átlag felhasználónak vajmi kevés szüksége van.
Windows 7: ezen rendszereken nem elérhető a PowerShell kikapcsolása. Bizonyos könyvtárak átnevezésével viszont elérhetetlenné tehetjük a kártékony programok számára a PowerShellt:
Nyissuk meg a Parancssort, majd adjuk ki a következő parancsokat:
move C:\Windows\System32\WindowsPowerShell C:\Windows\System32\WindowsPowerShellBackup
move C:\Windows\SysWOW64\WindowsPowerShell C:\Windows\SysWOW64\WindowsPowerShellBackup
Windows 8, 10:
1. lépés: A Start menüben keressünk rá a "windows szolgáltatások" kifejezésre, majd válasszuk a képen látható opciót.
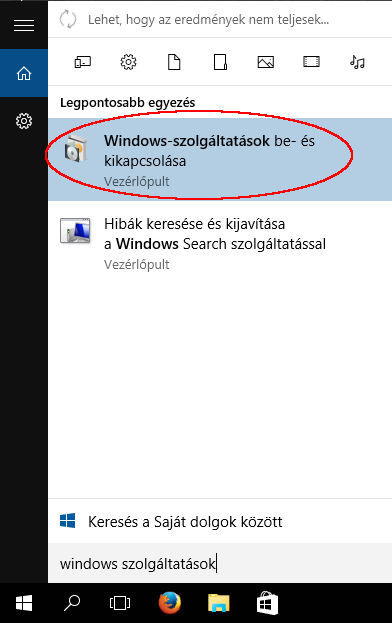
2. lépés: tekerjük le a csúszkát a megnyíló ablakban, majd vegyük ki a pipát a "Windows PowerShell 2.0" szolgáltatásból. Kattinsunk az "Ok" gombra.
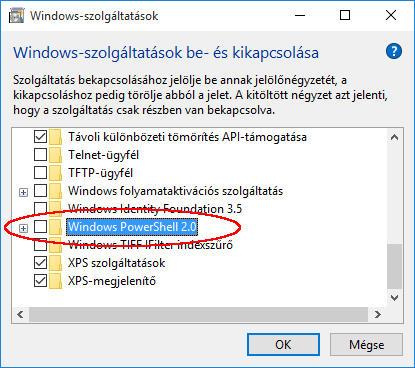
3. lépés: a beállítások elvégzése után a Windows értesít bennünket, ekkor zárjuk be az ablakot.
XII. Teendők észlelt fertőzéskor: a ransomware programok képesek hálózati megosztásokat is titkosítani, így mindenféleképpen húzza le a gépét a hálózatról (vezetékes és WiFi egyaránt), vagy kapcsolja ki, majd szóljon a rendszergazdájának!