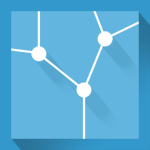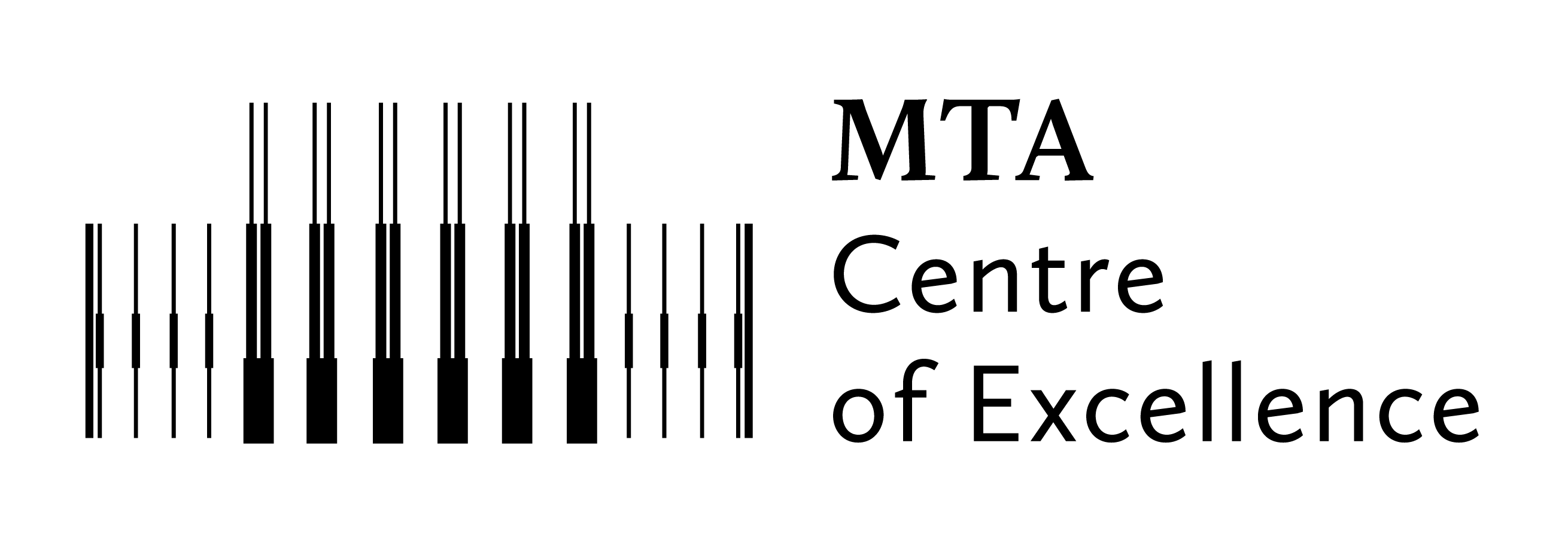A RustDesk távoli vezérlési lehetőséget (képernyő-megosztás, programok futtatása, TCP-tunneling) és fájlátvitelt teremt két gép között. A gépek operációs rendszere eltérő is lehet, Windows, MacOS, Linux, stb. Az elérést a Wigner rdesk.wigner.hun-ren.hu nevű kiszolgáló gépe vezérli. A távvezérlés beállítása rendkívül egyszerű, csupán mindkét gépre telepíteni kell a RustDesk kliens-programot (https://github.com/rustdesk/rustdesk/releases). Ez a leírás az Apple MacOS rendszerű gépre történő telepítést és beállítást tartalmazza.
A RustDesk kliens telepítése Windows rendszeren
Nyissa meg böngésző programjában (pl. Firefox) a https://github.com/rustdesk/rustdesk/releases linket.
Kattintson a „Windows” linkre. A .exe kiterjesztésű program letöltődik. Bezárhatja a böngésző programot.
A letöltött fájl önmagában, telepítés nélkül is futtatható, de célszerű telepíteni. A „Downloads” („Letöltések”) mappájában kattintson kétszer a letöltött rustdesk-1.2.3.x86_64.exe (a verziószám eltérő lehet) fájlra. A program elindul Portable (hordozható) módban, bal oldalt felirat figyelmeztet, hogy a telepített verzió használata stabilabb működést tesz lehetővé. Ha telepíteni kívánja a RustDesk klienst, kattintson a Telepítés gombra, egyébként lépjen tovább ebben a leírásban a „RustDesk beállítása” részre.
Ha a telepítést választotta, adja meg a telepítőnek a RustDesk telepítési helyét, olvassa át a Felhasználói licensz szerződést, majd nyomja meg az „Elfogadás és telepítés” gombot. A rendszer figyelmezteti, hogy a rendszer teszt-tanúsítványa megbízható, és a meghajtó-programok telepítésére lesz használva. Nyomja meg az „OK” gombot. A biztonsági kérdésre válaszoljon „Engedélyezés”-t. A program feltelepül, és elindul – ezúttal a telepítésre figyelmeztető rózsaszín mező nélkül.
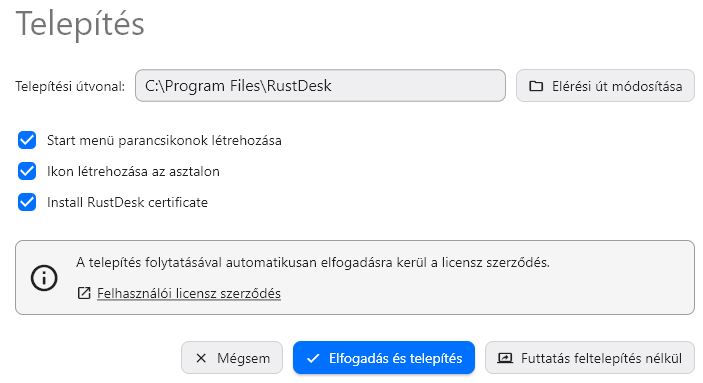
A RustDesk beállítása
Első indításkor a RustDesk így néz ki. A bal oldali „Saját azonosító” mezőben felül található ID egy 9-jegyű szám, a gép azonosítója, alatta a „One-time password” az egyszer használatos belépési jelszó. A nagyobb, jobb oldali ablak „Távoli számítógép vezérlése” mezőjében adhatja meg annak a gépnek az ID-jét, amihez csatlakozni akar, az alatta levő gombokkal kiválaszthatja a csatlakozás módját („Fájlátvitel” és „Csatlakozás”). Az alsó részben alapértelmezetten a legutoljára elért gépek listája látható. Sajnos, a program még nem használható a Wigner hálózatán („Kapcsolódási hiba. Kérlek, ellenőrizze a hálózati beállításokat”), először konfigurálni kell.
Kattintson a jobb felső részen levő 3 vonal gombra. Megnyílik a „Beállítások” ablak. A „Hálózat” és „Biztonság” beállítások blokkolva vannak, módosításukhoz kattintson a kék „Hálózati beállítások feloldása” ill. a „Biztonsági beállítások feloldása” gombra.
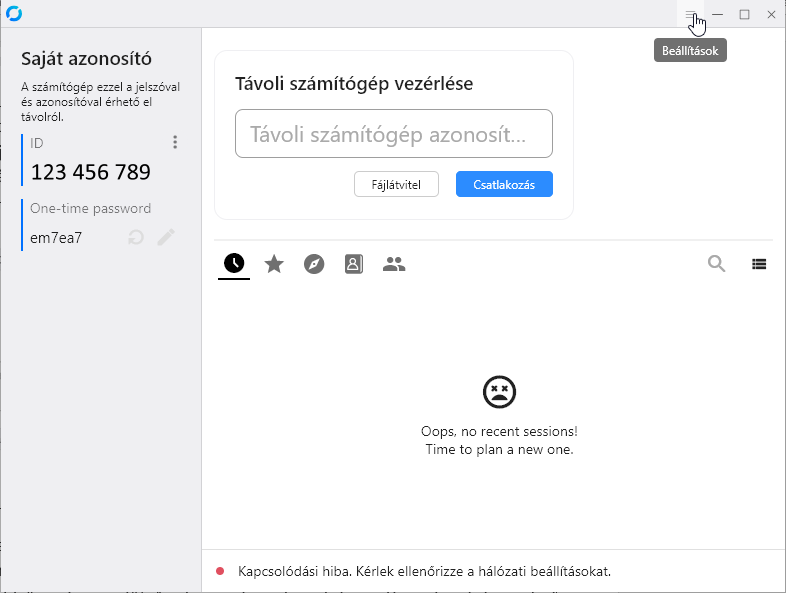
A legfontosabb beállítás a „Hálózat” menüpontban van. Állítsa be a „Szerver azonosító/domain”-t az rdesk.wigner.hun-ren.hu értékre. A többi beállításra ezen az oldalon nincs szükség. Ne felejtse el megnyomni az „Alkalmaz” gombot a változtatások mentéséhez.
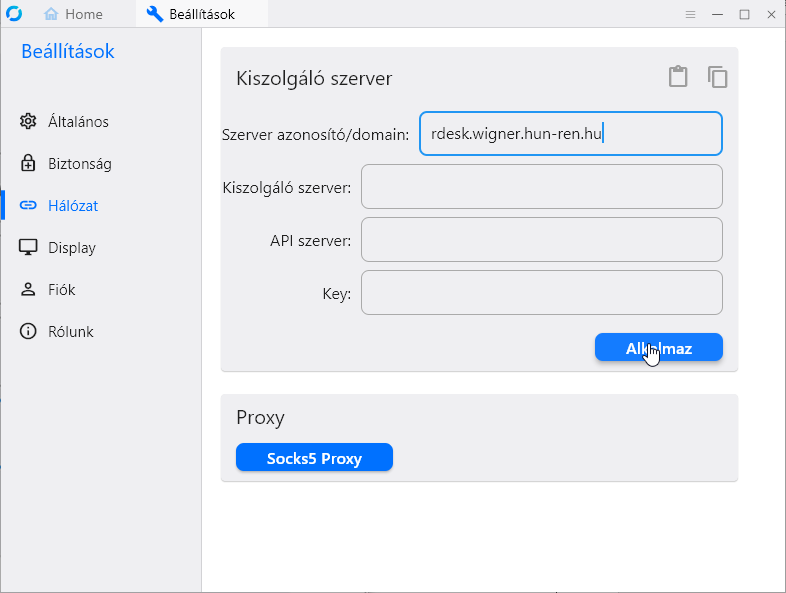
A „Security” menüpontban állíthat be állandó jelszót. Ha állandóan ugyanazzal a jelszóval akar bejelentkezni a gépbe, állítsa be az „Állandó jelszó használata” mezőt, és az Állandó jelszó beállítása gomb megnyomásával adja meg az állandó jelszót. Lehetősége van mind egyszeri mind állandó jelszó használatára is. Ha az „Állandó jelszó használata” opciót választotta, az ideiglenes jelszó helyén a továbbiakban egy kötőjel jelenik meg. Lehetősége van teljesen letiltani a jelszavas bejelentkezést, válassza az „Accept sessions via click” opciót. Az alapértelmezett, hogy mind jelszóval, mind a gép használójának engedélyével (jelszó nélkül) lehet a géphez csatlakozni.
A „Biztonság” menüpontban változtathatja meg gépe ID-számát is. Az alkalmazás nyelvét az „Általános” menüpontban állíthatja át. A Display menüpontban a kapcsolódáskor használt megjelenítő és egér-beállításokat állíthatja be. Érdemes beállítani alapértelmezettnek az Adaptív képernyőskálázást (Scale adaptive), valamint a Fájlok másolásának és beillesztésének engedélyezését.
Csatlakozás távoli géphez
Távoli géphez csatlakozáshoz szüksége van a távoli gép RustDesk-kliensén megtalálható ID mezőben levő számra valamint a távoli gépen beállított ideiglenes vagy állandó jelszóra. Írja be a „Távoli számítógép vezérlése” mezőbe a távoli gép ID-jét, majd nyomja meg a „Fájlátvitel” vagy a „Csatlakozás” gombot. A jelszó beírása után megtörténik a csatlakozás. A csatlakozás tényét a távoli gépen felugró ablak jelzi, hogy a gépen dolgozó engedélyezhesse vagy letilthassa a csatlakozást.
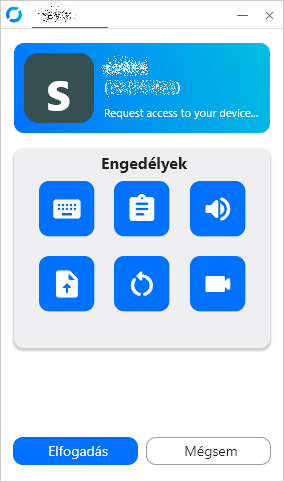
A felugró ablakban a fogadó gép – ami távvezérelt lesz – kezelője engedélyezheti a csatlakozó számára az egyes perifériák (billentyűzet és egér, hangeszköz, kamera, vágólap, használatát, valamint a fájl-feltöltést és az újraindítást. Az Elfogadás gomb megnyomásával a csatlakozást kérő gépet – a jelszó megadása nélkül – beengedi a gépébe. Ez a gomb nem látható, ha a Beállítások Biztonság fülén az „Accept Sessions via password lett kiválasztva.” A Mégsem gomb megnyomása visszautasítja a csatlakozási kérelmet. Ha a csatlakozni kívánó jelszóval jelentkezik be, akkor nem szükséges a vezérelni kívánt gép kezelőjének bármit is tennie. Ez az ablak a csatlakozás után automatikusan minimalizálódik.
A fájlátvitel elég magától értetődő, a kiválasztott fájlokat a „Küld” és „Fogad” gombokkal mozgathatja.
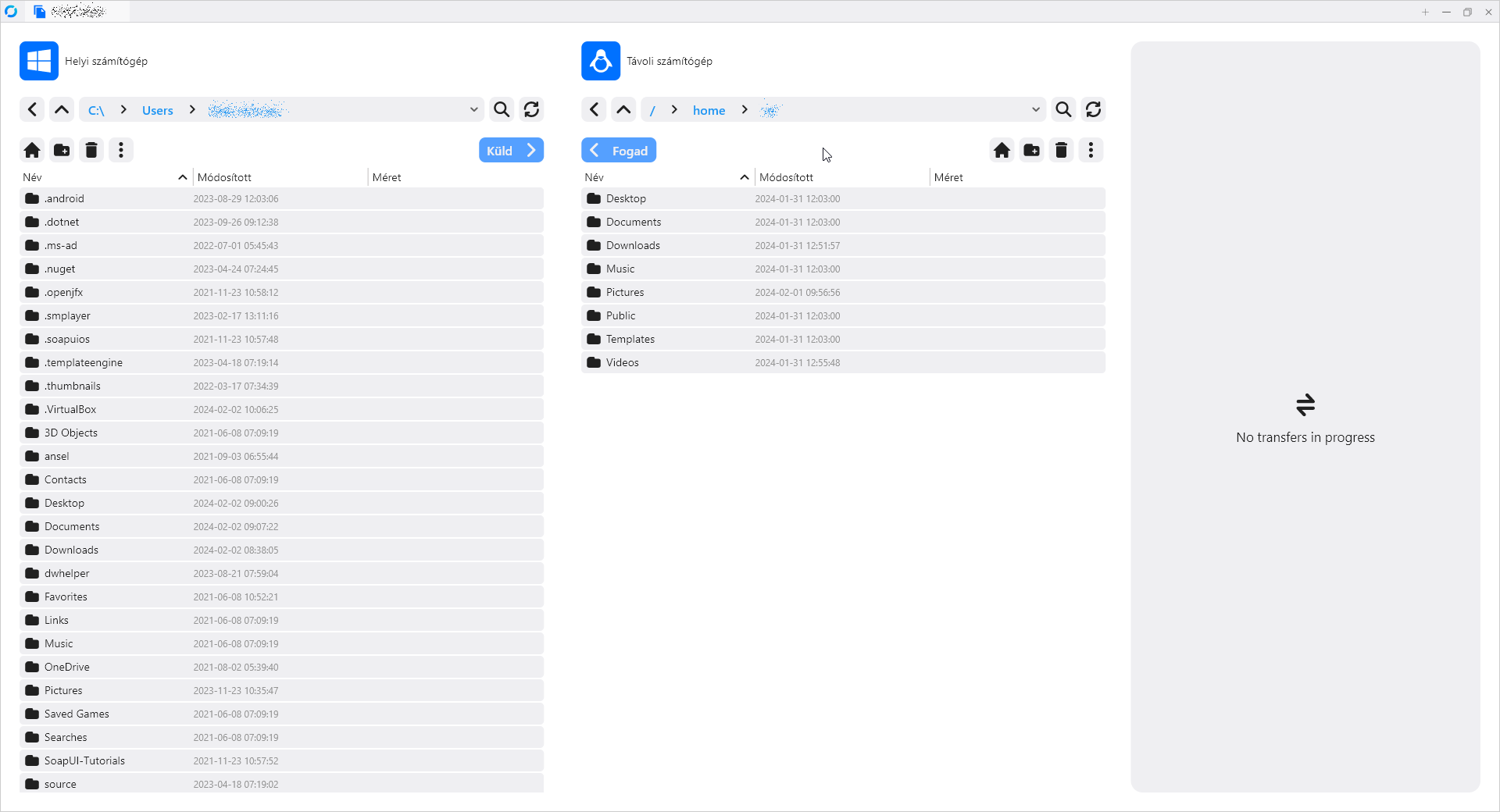
A „Csatlakozás” gomb megnyomása után a távoli gép asztala jelenik meg egy új ablakban, ahol a vezérlő gép programokat futtathat, beállításokat változtathat, és egyéb műveleteket végezhet el.
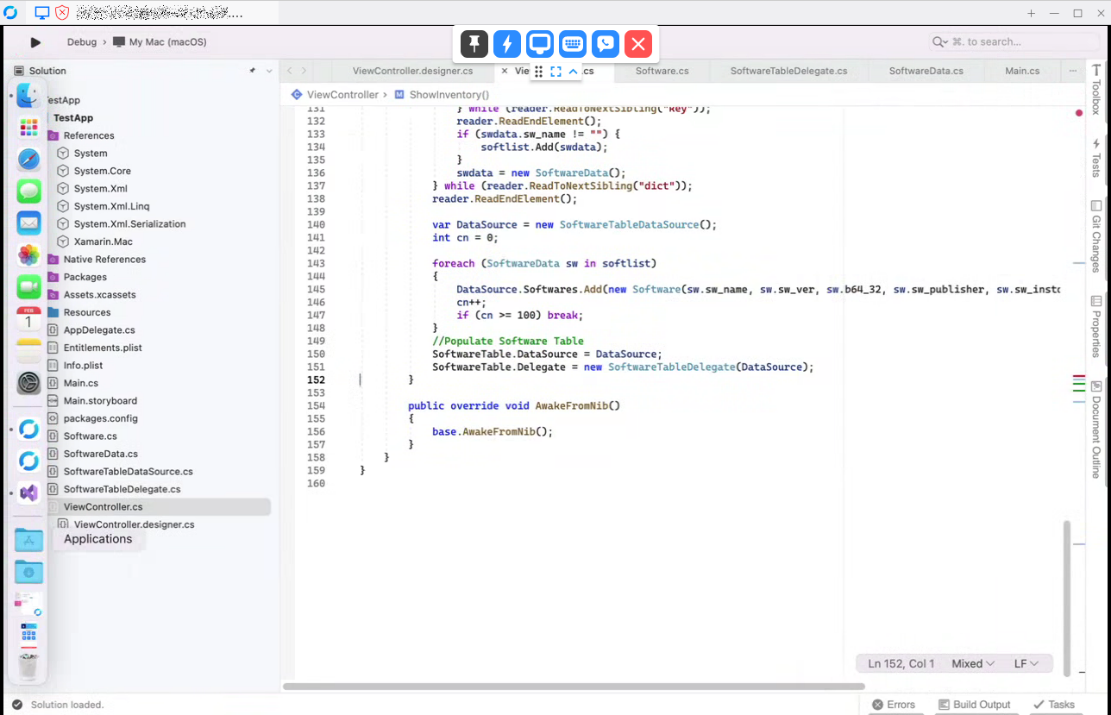
A felső eszköztár első gombja az eszköztár kitűzése. A második (villám) gombbal rendszergazdai műveletekre kap lehetőséget (pl. fájl-átvitel, Ctrl-Alt-Del küldése, távoli gép újraindítása), valamint itt állíthat be „TCP tunnelinget” és (az asztal megosztásának megőrzése közbeni) fájlátvitelt. A harmadik gomb a megjelenítési beállítások, ezek közül meg kell említeni az „Adaptív méretarány” beállítását, amellyel illesztheti a távoli gép képernyőfelbontását a vezérlő gépéhez. A negyedik gombbal a billentyűzet- és egérbeállításokat módosíthatja, ezek közül MacOS – PC kapcsolatban hasznos lehet a „Reverse mouse wheel”. Az ötödik az élő csevegés a távoli gépnél levő felhasználóval – ez lehet írásos vagy szóbeli is. A piros X a kapcsolat bezárása. A felső eszköztár minimalizálását, valamint az adaptív méretarányt, és több más beállítást a „Beállítások” „Display”-részében lehet beállítani alapértelmezettként.
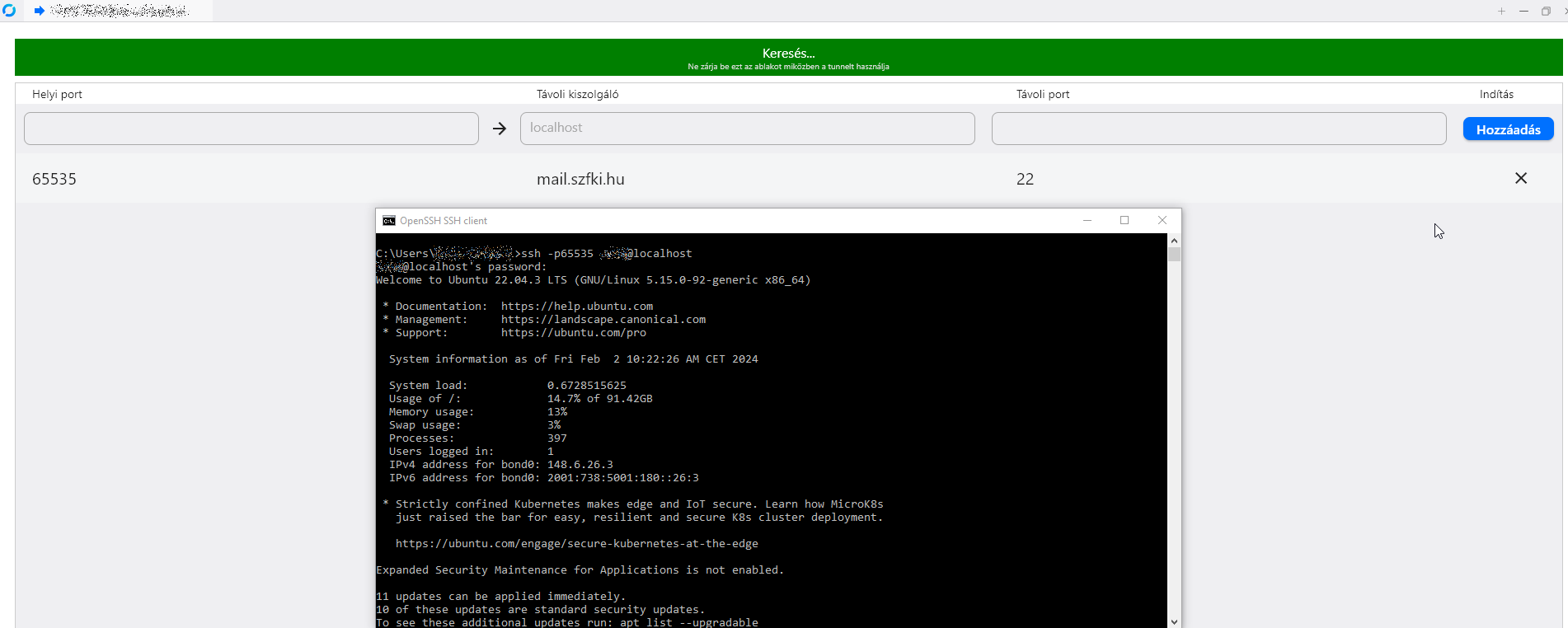
TCP tunnel beállítása RustDesk alatt. Figyelem, a tunnel beállítása során nem, de a csatlakozáskor a RustDesk újra kérheti a tunnel-gép RustDesk-jelszavát – gyakran eldugva a csatlakozást használó program (jelen esetben a parancssor) alatt!
A RustDesk további hasznos funkcióiról és beállításairól a https://rustdesk.com/docs/en/ oldalon találhat leírást.
A RustDesk kliens telepítése Linux rendszeren
Nyissa meg böngésző programjában (pl. Firefox) a https://github.com/rustdesk/rustdesk/releases linket.
Amennyiben Debian-alapú Linux rendszert használ, az x86-64 sorban kattintson az „Ubuntu” linkre. Ha Linux verziója Redhat vagy Suse alapú, válassza ki az „Assets” listából az önnek megfelelő rpm-csomagot. A megfelelő kiterjesztésű program letöltődik. Bezárhatja a böngésző programot.
A „Downloads” („Letöltések”) mappájában kattintson kétszer a letöltött rustdesk-1.2.3.x86_64.deb (vagy rpm, a verziószám eltérő lehet) fájlra. Megnyílik az alkalmazáskezelő, ami mutatja a csomag leírását, és azt, hogy milyen kiegészítő csomagokat fog telepíteni hozzá a rendszer (pl. Linux Mint alatt, amin ez a leírás készült, a libxdo3 könyvtárt). Válassza az Install Package-t, majd zárja be az Alkalmazás-kezelőt. Az alkalmazások közé bekerült a RustDesk kliens, indítsa el a RustDesk ikonra kattintva.
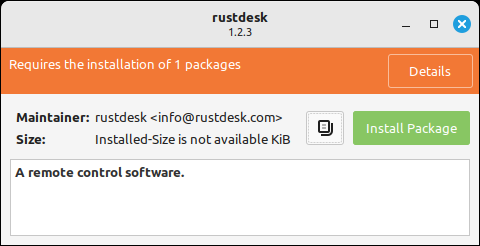
Ha a letöltött csomagra kattintva nem az alkalmazás-kezelő indul el, el kell indítani az alkalmazás-kezelőt, meg kell nyitni a letöltött csomagfájlt, majd telepíteni a RustDesk klienst.
A RustDesk beállítása
Első indításkor a RustDesk így néz ki. A bal oldali Your Desktop mezőben felül található ID egy 9-jegyű szám, a gép azonosítója, alatta az One-time password az egyszer használatos belépési jelszó. A nagyobb, jobb oldali ablak Control Remote Desktop mezőjében adhatja meg annak a gépnek az ID-jét, amihez csatlakozni akar, az alatta levő gombokkal kiválaszthatja a csatlakozás módját („Transfer file” és „Connect”). Az alsó részben alapértelmezetten a legutoljára elért gépek listája látható. Sajnos, a program még nem használható a Wigner hálózatán („Not ready, please check your connection”), először konfigurálni kell.
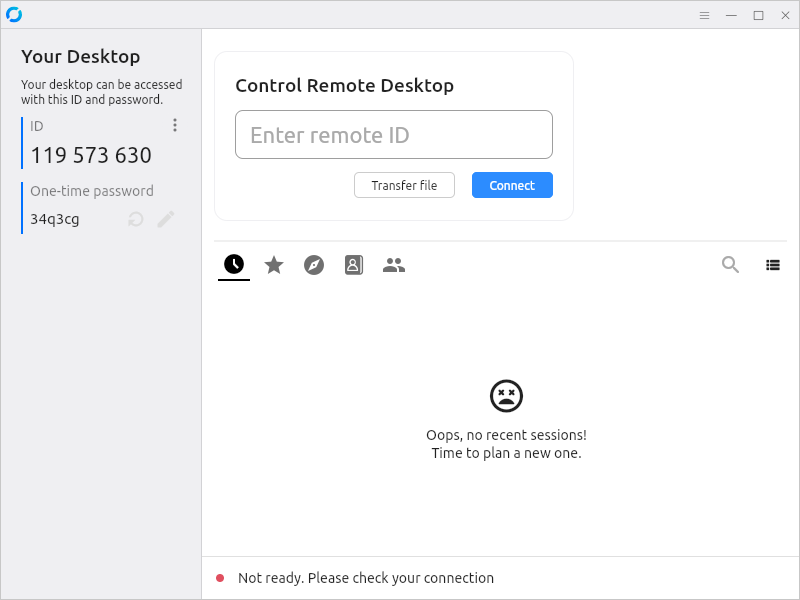
Kattintson a jobb felső részen levő 3 vonal gombra. Megnyílik a „Settings” ablak. A „Security” és „Network” beállítások blokkolva vannak, módosításukhoz kattintson a kék „Unlock network settings” ill. az „Unlock Security settings” gombra.
A legfontosabb beállítás a „Network” menüpontban van. Állítsa be az „ID server”-t az rdesk.wigner.hun-ren.hu értékre. A többi beállításra ezen az oldalon nincs szükség. Ne felejtse el megnyomni az „Apply” gombot a változtatások mentéséhez.
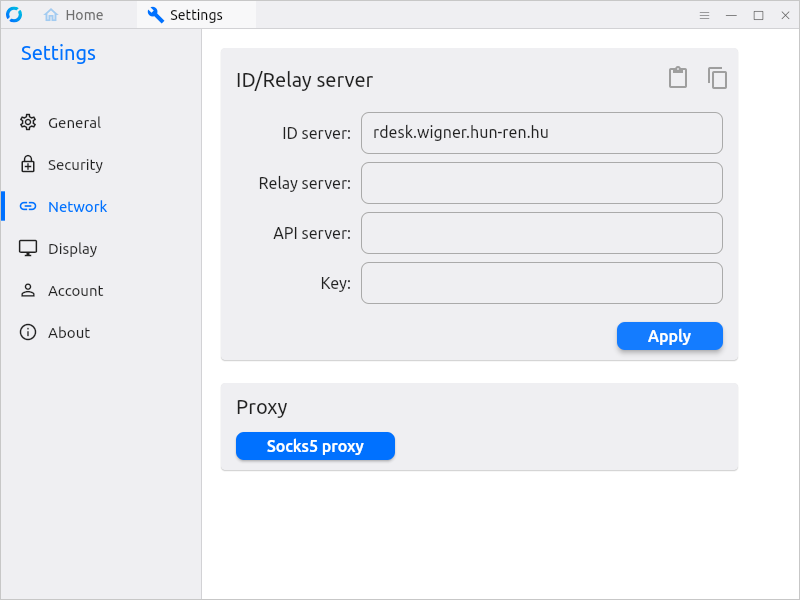
A „Security” menüpontban állíthat be állandó jelszót. Ha állandóan ugyanazzal a jelszóval akar bejelentkezni a gépbe, állítsa be a „Use permanent password” mezőt. Lehetősége van mind egyszeri mind állandó jelszó használatára is. Ha a „Use permanent password” opciót választotta, az ideiglenes jelszó helyén a továbbiakban egy kötőjel jelenik meg. Lehetősége van teljesen letiltani a jelszavas bejelentkezést, válassza az „Accept sessions via click” opciót, így csak akkor férnek hozzá a gépéhez, ha ön kattintással engedélyezi. Az alapértelmezett, hogy mind jelszóval, mind a gép használójának engedélyével (jelszó nélkül) lehet a géphez csatlakozni.
A „Security” menüpontban változtathatja meg gépe ID-számát is. Az alkalmazás nyelvét a General menüpontban állíthatja át. A Display menüpontban a kapcsolódáskor használt megjelenítő és egér-beállításokat állíthatja be. Érdemes beállítani alapértelmezettnek az Adaptív képernyőskálázást (Scale adaptive), valamint a Fájlok másolásának és beillesztésének engedélyezését.
Csatlakozás távoli géphez
Távoli géphez csatlakozáshoz szüksége van a távoli gép RustDesk-kliensén megtalálható ID mezőben levő számra valamint a távoli gépen beállított ideiglenes vagy állandó jelszóra. Írja be a Control remote desktop mezőbe a távoli gép ID-jét, majd nyomja meg a „Transfer file” vagy a „Connect” gombot. A jelszó beírása után megtörténik a csatlakozás. A csatlakozás tényét a távoli gépen felugró ablak jelzi, hogy a gépen dolgozó engedélyezhesse vagy letilthassa a csatlakozást. Ez az ablak a csatlakozás után automatikusan minimalizálódik.
A fájlátvitel elég magától értetődő, a kiválasztott fájlokat a „Send” és „Receive” gombokkal mozgathatja.
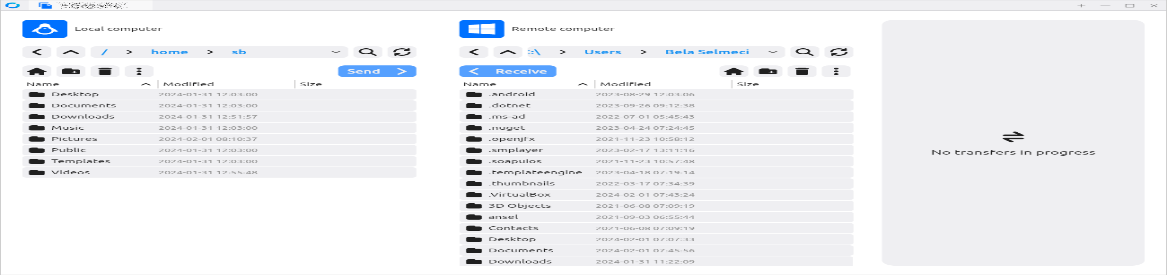
A „Connect” gomb megnyomása után a távoli gép asztala jelenik meg egy új ablakban, ahol a vezérlő gép programokat futtathat, beállításokat változtathat, és egyéb műveleteket végezhet el.
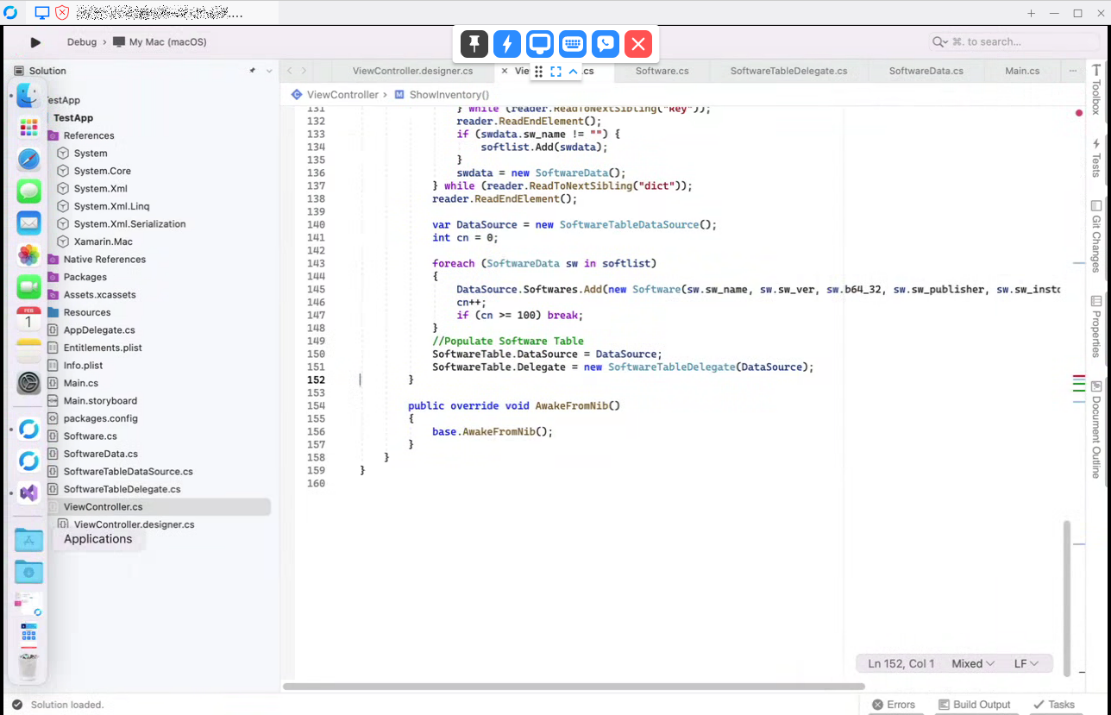
A felső eszköztár első gombja az eszköztár kitűzése. A második (villám) gombbal rendszergazdai műveletekre kap lehetőséget (pl. fájl-átvitel, Ctrl-Alt-Del küldése, távoli gép újraindítása), valamint itt állíthat be TCP tunnelinget és (az asztal megosztásának megőrzése közbeni) fájlátvitelt. A harmadik gomb a megjelenítési beállítások, ezek közül meg kell említeni az „Adaptív méretarány” beállítását, amellyel illesztheti a távoli gép képernyőfelbontását a vezérlő gépéhez. A negyedik gombbal a billentyűzet- és egérbeállításokat módosíthatja, ezek közül MacOS – PC kapcsolatban hasznos lehet a „Reverse mouse wheel”. Az ötödik az élő csevegés a távoli gépnél levő felhasználóval – ez lehet írásos vagy szóbeli is. A piros X a kapcsolat bezárása. A felső eszköztár minimalizálását, valamint az adaptív méretarányt, és több más beállítást a „Settings” „Display”-részében lehet beállítani alapértelmezettként.
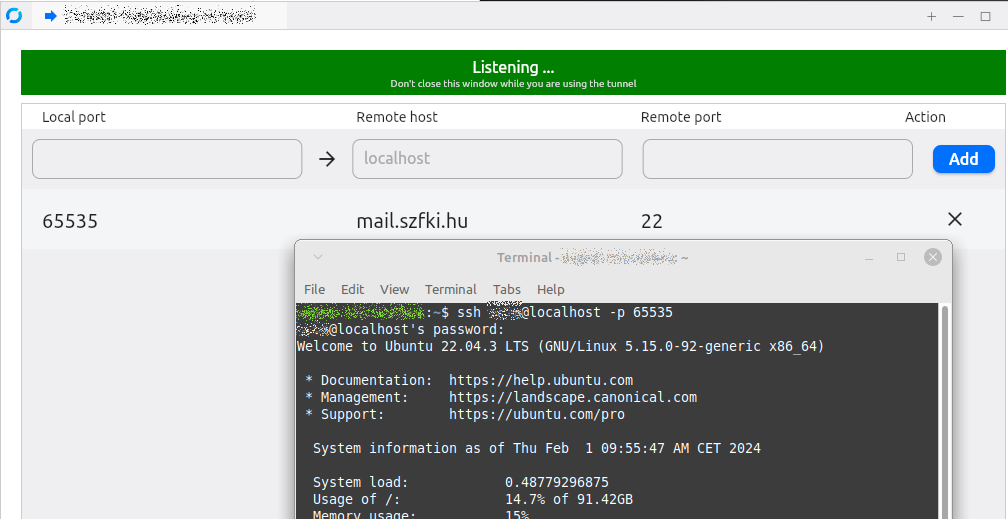
TCP tunnel beállítása RustDesk alatt. Figyelem, a tunnel beállítása során nem, de a csatlakozáskor a RustDesk újra kérheti a tunnel-gép RustDesk-jelszavát – gyakran eldugva a csatlakozást használó program (jelen esetben a parancssor) alatt!
A RustDesk kliens telepítése MacOS rendszeren
Nyissa meg böngésző programjában (pl. Safari) a https://github.com/rustdesk/rustdesk/releases linket.
A gép architektúrájának megfelelő sorban (x86-64 vagy AArch64 (ARM64) ) kattintson a Mac linkre. A megfelelő .dmg kiterjesztésű program letöltődik. Bezárhatja a böngésző programot.
Nyissa meg a „System Preferences” („Rendszer beállítások”)-ban a „Security & Privacy” („Biztonság és Adatvédelem”) panelt. Ellenőrizze, hogy az „Allow Apps downloaded from:” („A következő helyről letöltött alkalmazások engedélyezése:”) mezőben az „App Store and identified developers” („App Store és azonosított felhasználók”) van kiválasztva. Ha nem, kattintson a lakat ikonra a bal alsó sarokban, állítsa át az említett beállítást, majd kattintson ismét a lakat ikonra.
A „Downloads” („Letöltések”) mappában kattintson a letöltött rustdesk-1.2.3.x86_64.dmg (a verziószámok és az architektúra jelölés eltérő lehet) fájlra. Megnyílik a csomagfájl, benne egy RustDesk ikonnal és egy linkkel az „Applications” („Alkalmazások”) mappára. Egyszeri használathoz kattintson a RustDesk ikonra; a program telepítéséhez húzza a RustDesk ikont az „Applications” („Alkalmazások”) linkre. A program ez esetben bekerül az Alkalmazások közé. Nyissa meg az „Applications” („Alkalmazások”) mappát, és kattintson a RustDesk ikonra. A biztonsági kérdés („RustDesk az internetről letöltött alkalmazás, Biztos, hogy elindítja?”) után a program elindul.
Ha a RustDesk-et egy másik gép asztalának átvételére kívánja használni, nincs szüksége további rendszer-beállításokra. Ahhoz, hogy egy másik gép ennek a gépnek az asztalához hozzáférjen, további engedélyeket kell megadnia. A „System Preferences” („Rendszer beállítások”)-ban a „Security &Privacy” („Biztonság és Adatvédelem”) panel „Privacy” („Adatvédelem”) fülén keresse meg a bal oldali menüben a „Screen Recording” („Képernyőfelvétel”) pontot. A jobb oldali ablakban a + gombra kattintva adja hozzá a RustDesk alkalmazást. Tegye meg ugyanezt a „Files and Folders” (Fájlok és mappák”), és az „Accessibility” („Kisegítő lehetőségek”) menüpontokban is. Amennyiben ezeket a beállításokat a RustDesk kliens indítása előtt nem végezte el, a RustDesk bal oldalán üzenetek jelzik ezek szükségességét, és a „Configure” gomb azonnal a megfelelő ponton nyitja meg a beállításokat.
Az utolsó beállítás amit a RustDesk kér, hogy rendszer-folyamatként telepítse a RustDesket. Ezt akkor érdemes megtenni, ha gyakran kíván hozzáférni ehhez a géphez kívülről. Ilyenkor a RustDesk a gép bekapcsoláskor automatikusan elindul.
A RustDesk beállítása
Első indításkor a RustDesk így néz ki. A bal oldali Your Desktop mezőben felül található ID egy 9-jegyű szám, a gép azonosítója, alatta az One-time password az egyszer használatos belépési jelszó. Amint a képen is látható, a rózsaszín keretben jelennek meg az engedélykérési értesítések, ezeket célszerű első indításkor beállítani a „Configure” gomb megnyomásával. A nagyobb, jobb oldali ablakban felül a másik gép átvételéhez szükséges cím megadására szolgáló mező található, alatta a csatlakozás módja (fájlátvitel vagy távoli vezérlés). A jobb oldali Control Remote Desktop mezőben adhatja meg annak a gépnek az ID-jét, amihez csatlakozni akar, valamint a csatlakozás módját kiválasztó gombok („Transfer file” és „Connect”). Az alsó részben alapértelmezetten a legutoljára elért gépek listája látható. Sajnos, a program még nem használható, először konfigurálni kell.
Kattintson a jobb felső részen levő 3 vonalra. Megnyílik a „Settings” ablak. A „Security” és „Network” beállítások módosításához engedélyre lehet szükség, ezt a beállítások fölött megjelenő „Unlock network settings” gomb jelzi.
A legfontosabb beállítás a Network menüpontban van. Állítsa be az „ID server”-t az rdesk.wigner.hun-ren.hu értékre. A többi beállításra ezen az oldalon nincs szükség.
A „Security” menüpontban állíthat be állandó jelszót. Ha állandóan ugyanazzal a jelszóval akar bejelentkezni a gépbe, állítsa be a „Use permanent password” mezőt. Lehetősége van mind egyszeri mind állandó jelszó használatára is. Ha a „Use permanent password” opciót választotta, az ideiglenes jelszó helyén a továbbiakban egy kötőjel jelenik meg. A „Security” menüpontban változtathatja meg gépe ID-számát is.
Az alkalmazás nyelvét a General menüpontban állíthatja át. A Display menüpontban a kapcsolódáskor használt megjelenítő és egér-beállításokat állíthatja be. Érdemes beállítani alapértelmezettnek az Adaptív képernyőskálázást (Scale adaptive), valamint a Fájlok másolásának és beillesztésének engedélyezését.
Csatlakozás távoli géphez
Távoli géphez csatlakozáshoz szüksége van a távoli gép RustDesk-kliensén megtalálható ID mezőben levő számra valamint a távoli gépen beállított ideiglenes vagy állandó jelszóra. Írja be a Control remote desktop mezőbe a távoli gép ID-jét, majd nyomja meg a „Transfer file” vagy a „Connect” gombot. A jelszó beírása után megtörténik a csatlakozás. A csatlakozás tényét a távoli gépen felugró ablak jelzi, hogy a gépen dolgozó (a csatlakozó jelszavának megadása nélkül) engedélyezhesse vagy letilthassa a csatlakozást. Ez az ablak a csatlakozás után automatikusan bezáródik.
A fájlátvitel elég magától értetődő, a kiválasztott fájlokat a Send és Receive gombokkal mozgathatja.
A „Connect” gomb megnyomása után a távoli gép asztala jelenik meg egy ablakban, ahol a vezérlő gép programokat futtathat, beállításokat változtathat, és egyéb műveleteket végezhet el.
A felső eszköztár első gombja az eszköztár kitűzése. A második (villám) gombbal rendszergazdai műveletekre kap lehetőséget (pl. fájl-átvitel, Ctrl-Alt-Del küldése, távoli gép újraindítása), valamint itt állíthat be TCP tunnelinget és (az asztal megosztásának megőrzése közbeni) fájlátvitelt. A harmadik gomb a megjelenítési beállítások, ezek közül meg kell említeni az „Adaptív méretarány” beállítását, amellyel illesztheti a távoli gép képernyőfelbontását a vezérlő gépéhez. A negyedik gombbal a billentyűzet- és egérbeállításokat módosíthatja, ezek közül MacOS – PC kapcsolatban hasznos lehet a „Reverse mouse wheel”. Az ötödik az élő csevegés a távoli gépnél levő felhasználóval – ez lehet írásos vagy szóbeli is. A piros X a kapcsolat bezárása. A felső eszköztár minimalizálását, valamint az adaptív méretarányt, és több más beállítást a „Settings” „Display”-részében lehet beállítani alapértelmezettként.
TCP tunnel beállítása RustDesk alatt. Figyelem, a tunnel beállítása során nem, de a csatlakozáskor a RustDesk újra kérheti a tunnel-gép RustDesk-jelszavát – gyakran eldugva a csatlakozást használó program (jelen esetben a parancssor) alatt!
Ne felejtse el, hogy – hacsak nem telepítette rendszerfolyamatként a RustDesk-et – MacOS számítógépét csak akkor éri el távolról, ha a RustDesk kliens fut. Ez Windows rendszerekben másként van: ott telepítéskor automatikusan rendszerfolyamattá válik a RustDesk, és a gép mindig elérhető lesz, ha be van kapcsolva.
A RustDesk további hasznos funkcióiról és beállításairól a https://rustdesk.com/docs/en/ oldalon találhat leírást.