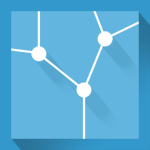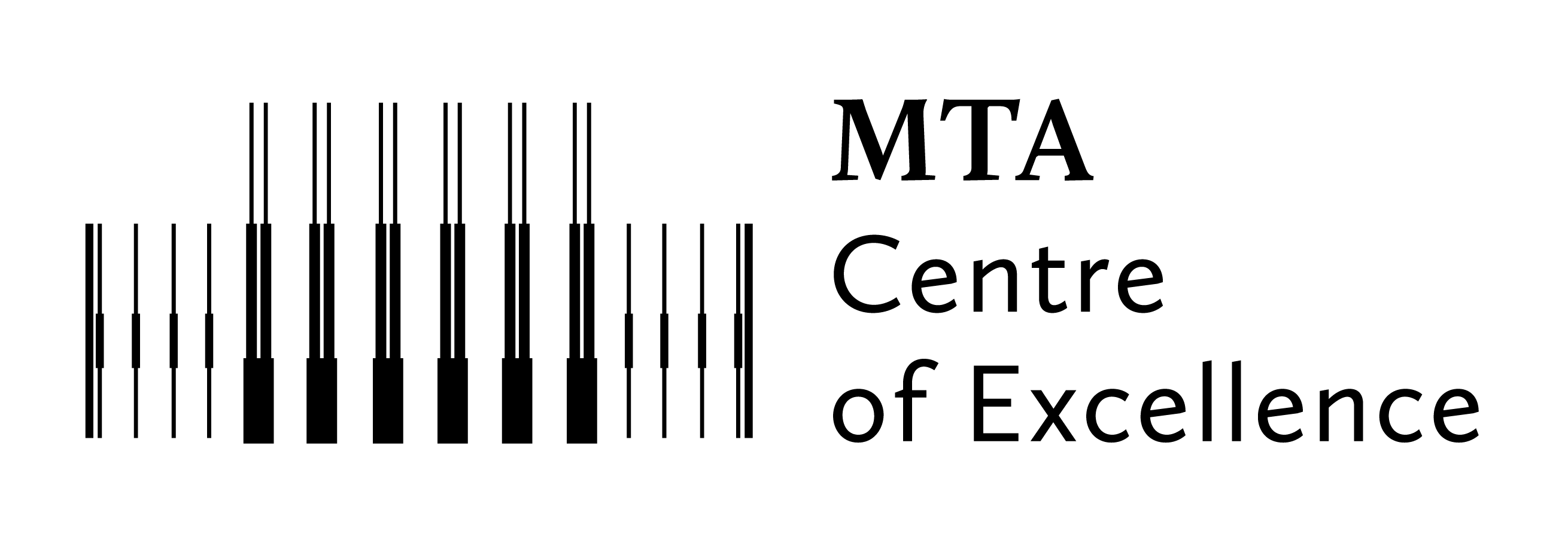A központi Sharp nyomtatók csak intézeti hálózatról (vezetékes vagy wifi) használhatók, vendég hálózatokról (eduroam, Wigner guest) nem.
A nyomtatók használatához előzetes regisztráció szükséges: kérjük küldje el az admin@wigner.hu email címre a nevét, a gépe IP címét és a hálózati interfészének a MAC címét.
1. SHARP nyomtató driverek letöltése
2. Telepítés Linux és MacOS rendszereken
3. Telepítés Windows rendszereken
1. SHARP nyomtató driverek letöltése
A Sharp nyomtató driverek minden operációs rendszer esetében az alábbi weboldalakról tölthetők le:
| Nyomtató típusa | Letöltési oldal | Linux ppd file |
| SHARP MX-4112N |
https://global.sharp/restricted/print/select_os.html?view=2&lang=14&pid=63®ion=8&cid=1 |
SHARP MX-4112N |
| SHARP MX-3140 | ||
| SHARP MX-4071 | https://global.sharp/restricted/print/select_os.html?view=2&lang=14&pid=367®ion=8&cid=1 | SHARP MX-4071 |
Windows operációs rendszer esetén vannak angol vagy magyar nyelvű driverek, válasszuk ki a számunkra megfelelőt.
2. Telepítés Linux és MacOS rendszereken
Linux és MacOS rendszereken a nyomtatókezelőben mint hálózati nyomtatót definiáljuk a kívánt nyomtatót:
| Nyomtató helye | Nyomtató típusa | Beállítási URL |
| 3. épület tetőtér, bal oldali nyomtató | SHARP MX-4071 | ipp://printer.wigner.hu:631/printers/SHARP-MX-4071-3-1 |
| 3. épület tetőtér, jobb oldali nyomtató | SHARP MX-3140 | |
| 4. épület könyvtár | SHARP MX-4112N | ipp://printer.wigner.hu:631/printers/SHARP-MX-4112N-4-ep |
| 13. épület 1. emelet | SHARP MX-4112N | ipp://printer.wigner.hu:631/printers/SHARP-MX-4112N-13-ep |
Linux esetében a nyomtató típusának beállításakor adjuk meg az 1. pontban letöltött ppd fájlt.
3. Telepítés Windows rendszereken
Intézeti Sharp nyomtatók telepítése Windows 10 környezetben.
Ebben a leírásban a Wigner Kutatóközpontban lévő két SHARP multifunkciós eszköz nyomtatóként történő telepítésének a menetét írjuk le.
A III. épület 3. emeleti SHARP MX4071-ét és a XIII. épület 1. emeleti SHARP MX4112N-ét.
A két eszköz telepítésében sok a közös elem, de azért vannak jelentős eltérések is.
Ez jórészt a driverek telepítésében nyilvánul meg.
A leírásban a magyar nyelvű Windows 10-en keresztül a Windows 10 Edge böngészőjét használjuk és a magyar nyelvű driverek telepítését írjuk le. Más nyelvek és böngészők is használhatóak, értelemszerűen a specifikus eltérésekkel.
A III épület béli Igazgatóságon és a 2. emeleten lévő nyomtatókat az IT&Caffe kezeli, így arra ez a leírás nem vonatkozik.
A III. épületi nyomtató:
Indítsuk el az Edge böngészőt a tálcáról.
A kereső mezőjébe írjuk be vagy szúrjuk be a következő URL-t.
https://www.sharp.hu/a3-colour-photocopiers/mx-4071#software-drivers
Keressük meg a "Driver-ek"-et és kattintsunk rá.
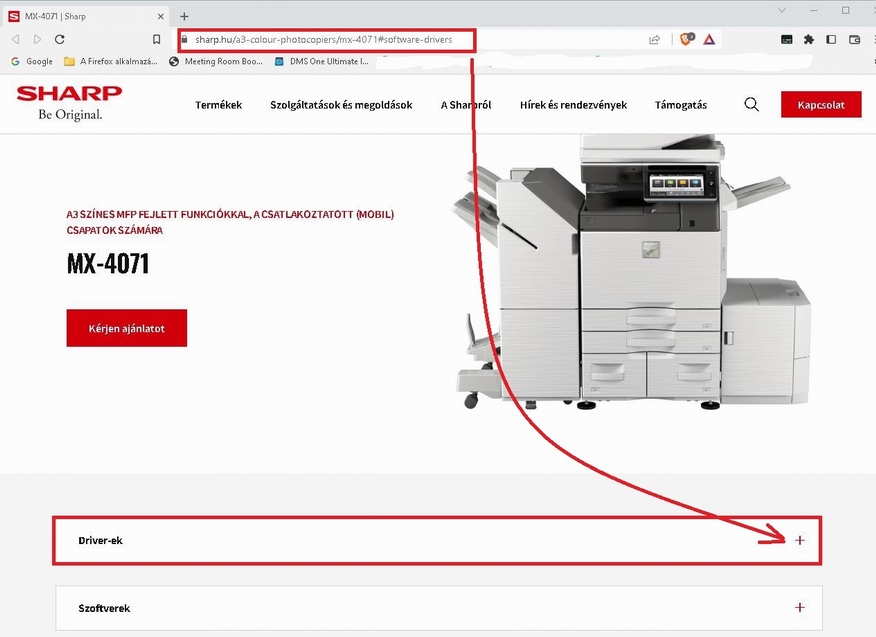
A legördülő listában keressük meg a " PCL6/PS/PPD Printer-Driver for Windows, version 2204a, WIN 64" sort.
Kattintsunk a piros "Download" gombra

A böngésző jobb felső sarkában megjelenik a letöltés és nyomon követhető a menete.
Mikor befejeződött kattintsunk a "Megnyitás" gombra.
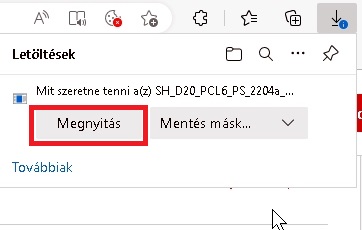
Kattintsunk az "Futtatás" gombra.
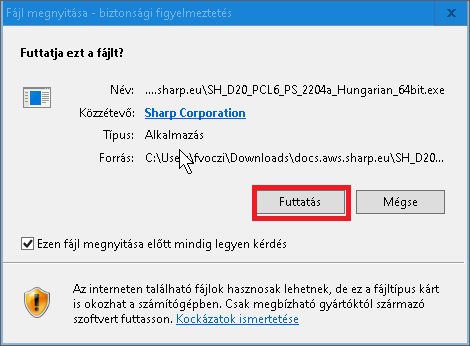
Kattintsunk a "Tovább" gombra.
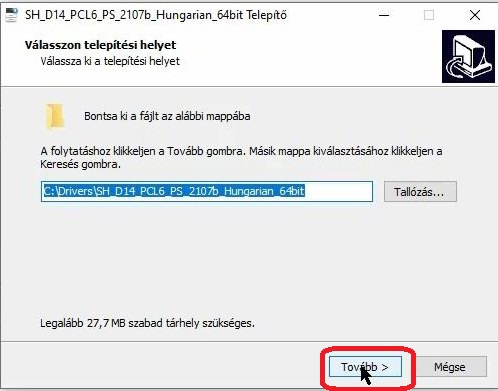
Várjuk meg amíg végig megy a kicsomagolás.
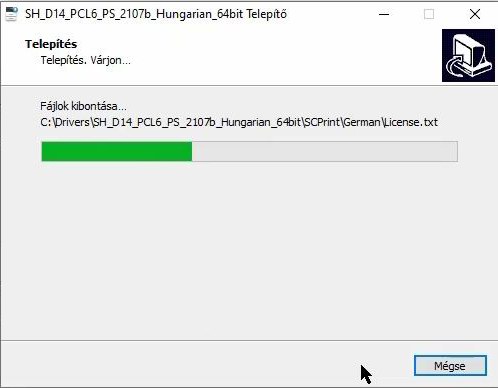
Válasszuk az „Egyéni telepítés”-t.
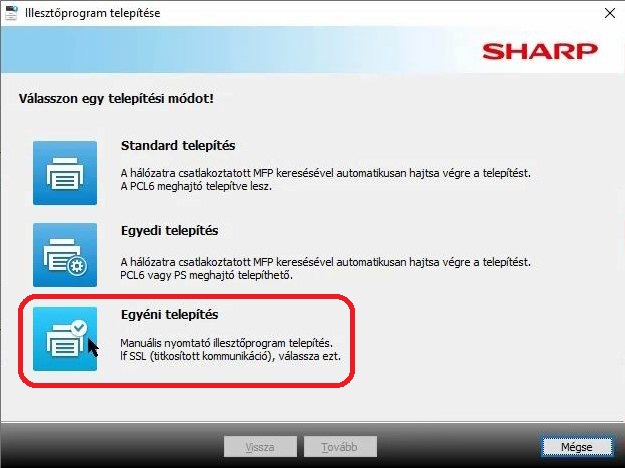
Válasszuk a "Regisztrálja az illesztőprogramot az operációs rendszerhez" pontot, majd kattintsunk a "Tovább" gombra.
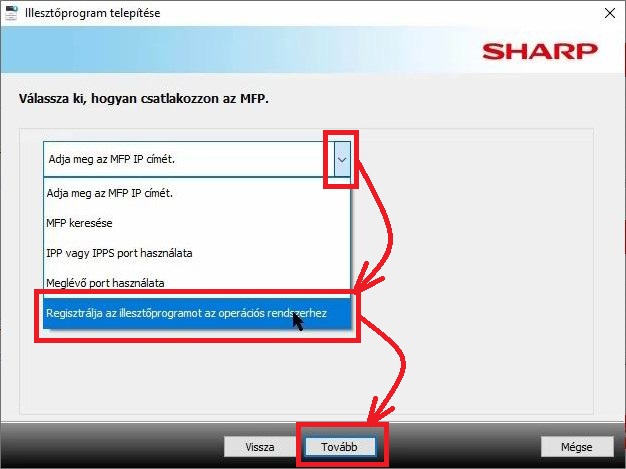
Megkezdődik a telepítés.
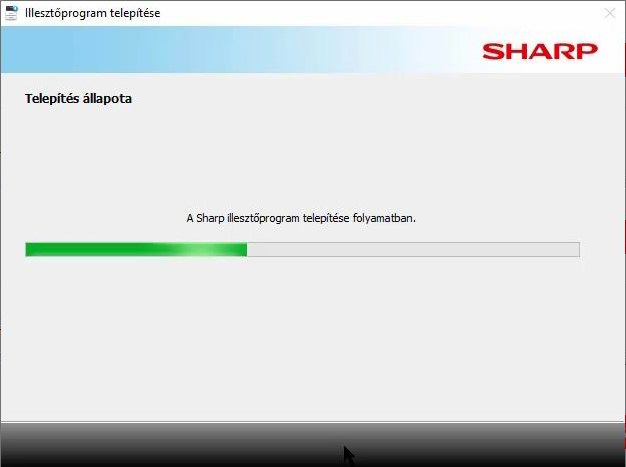
Kattintsunk a "Befejezés" gombra.
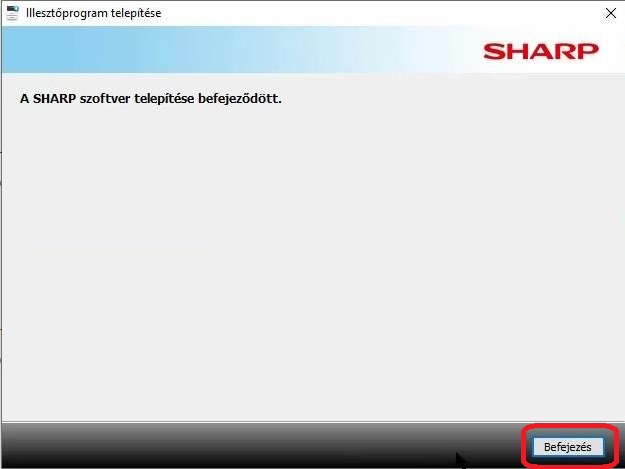
Zárjuk be a böngészőt.
A Windows kereső mezőjébe írjuk be "control.exe". A felbukkanó ablakban kattintsunk "Futtatás rendszergazdaként" pontra.
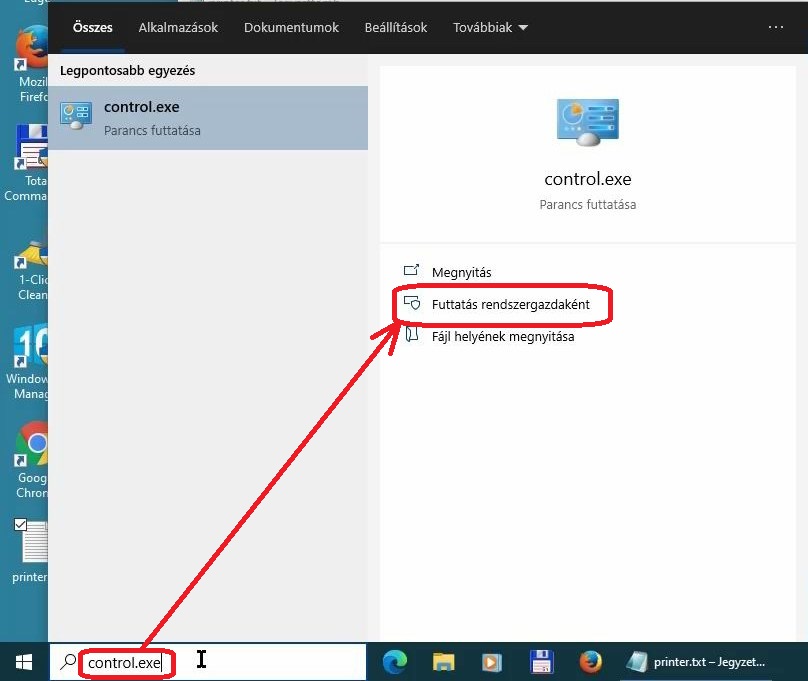
Kattintsunk az "Igen" gombra.
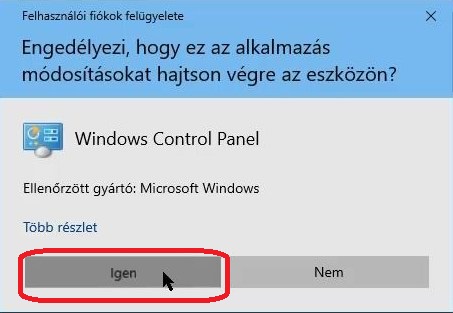
Ekkor megnyílik a Vezérlőpult ablaka és kattintsunk az "Eszközök és nyomtatók megtekintése" pontra.
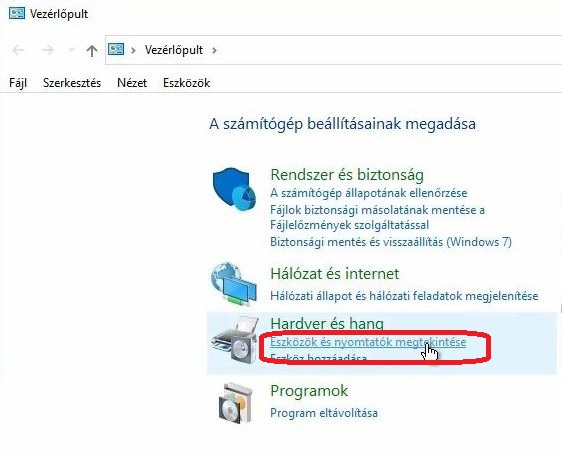
Kattintsunk a felső menüsor alatti "Nyomtató telepítése" gombra.
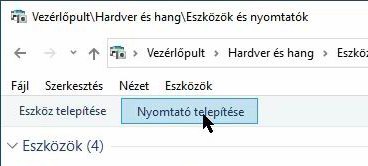
Az ablak alján keressük meg "Az általam keresett nyomtató nem található a listában" és kattintsunk rá.
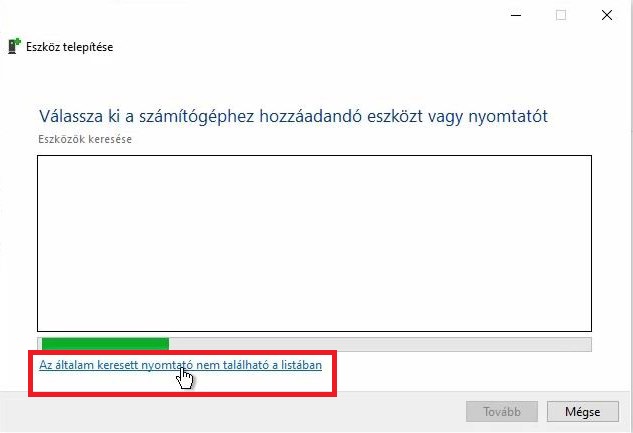
válasszuk ki a "Megosztott nyomtató kiválasztása név szerint" pontot.
Az alatta lévő mezőbe illesszük be: http://printer.wigner.hu:631/printers/SHARP-MX-4071-3-1
Majd kattintsunk a "Tovább" gombra.
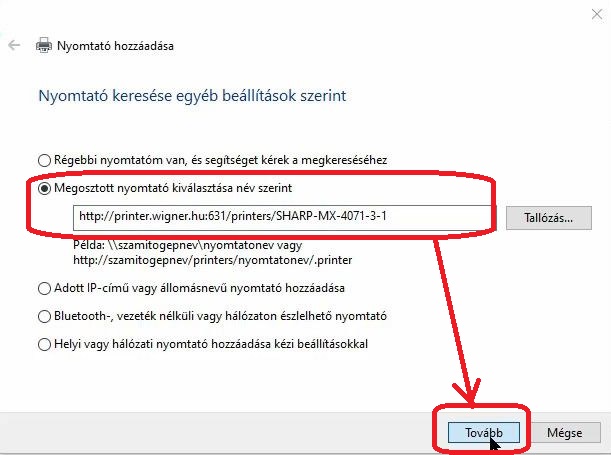
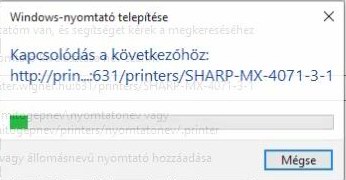
A baloldali panelből (Gyártók) válasszuk ki a „SHARP”-ot majd a jobboldali panelből a telepíteni kívánt SHARP MX-4071 PCL6 nyomtatót és kattintsunk az "OK" gombra.
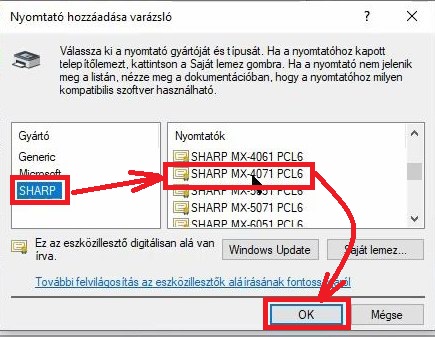
Ha minden rendben, akkor a következő ablakban azt látjuk. Itt kattintsunk a "Tovább" gombra.
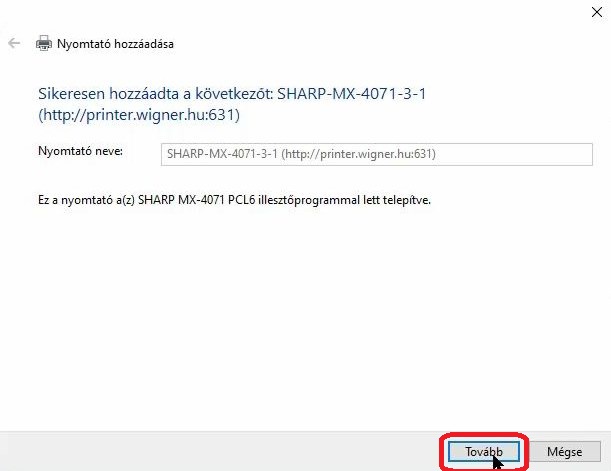
Kattintsunk a "Befejezés" gombra.
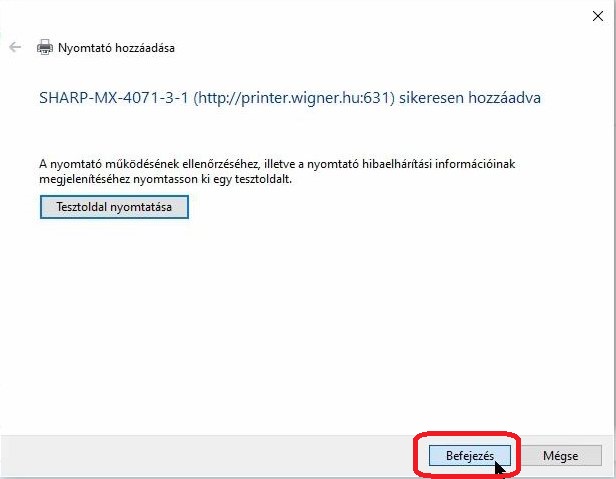
A telepített nyomtatóink között megjelenik a most frissen telepített is.
Kattintsunk rá kétszer a bal egér gombbal.
Felugrik a nyomtatási lista ablaka. Itt válasszuk ki a "Nyomtató" menüpont alatt a "Tulajdonságok" menüpontot.
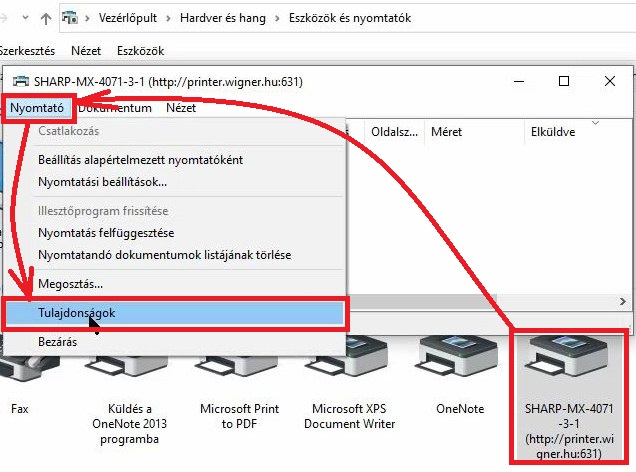
A következő ablakban pedig kattintsunk a "Beállítások.." gombra.
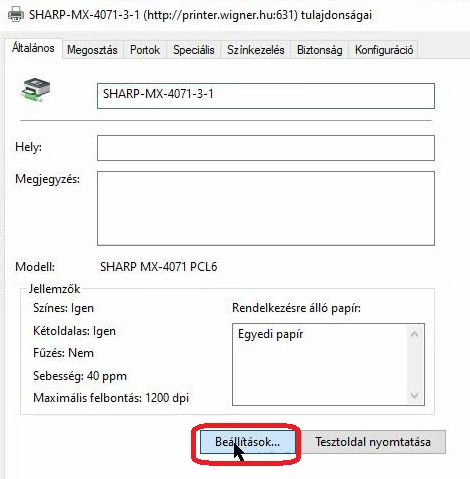
A jobb oldalon keressük meg a "Színes mód:" legördülő menüt. A jobb oldalon a lefelé mutató nyílra kattintva megnyílik a legördülő menü.
Válasszuk ki a "Színes" menüpontot. Majd az ablak alján kattintsunk előbb az "Alkalmaz" és az "Ok" gombokra.
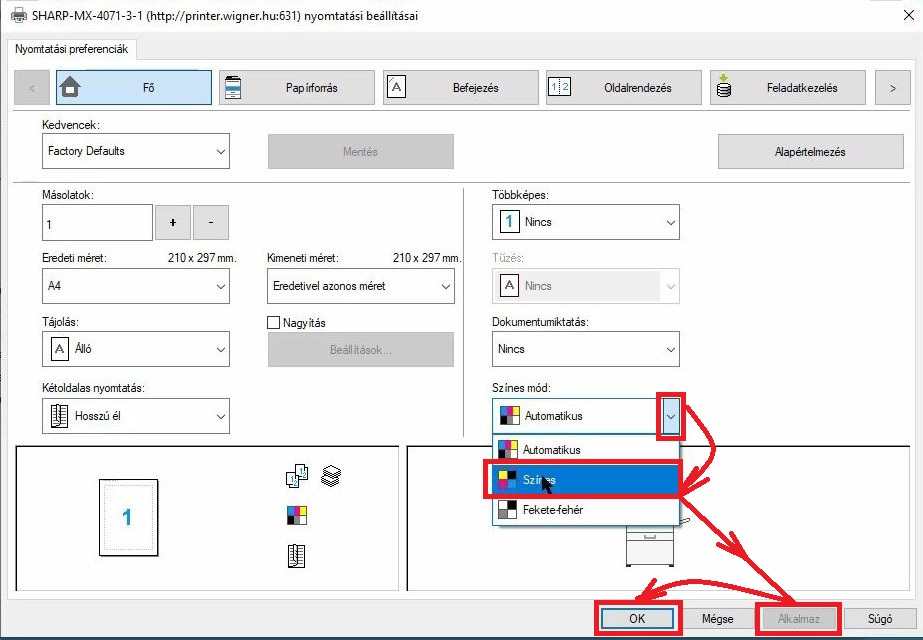
Kattintsunk a "Tesztoldal nyomtatása" gombra.
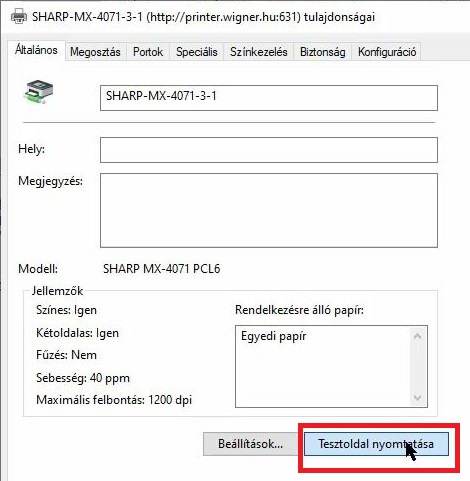
Itt kattintsunk a "Bezárás" gombra.
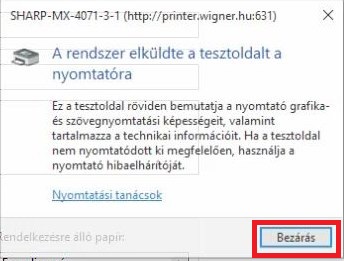
Kattintsunk az "OK" gombra.
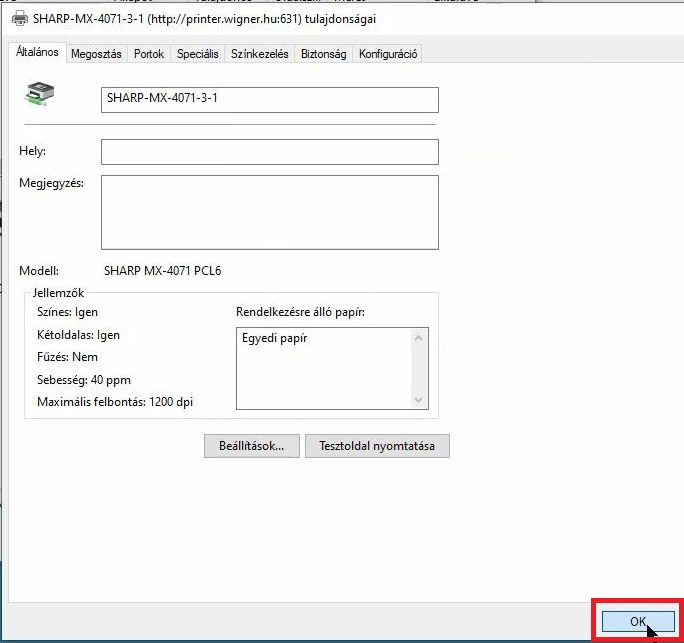
Ezzel befejetük ennek a nyomtatónak a telepítését.
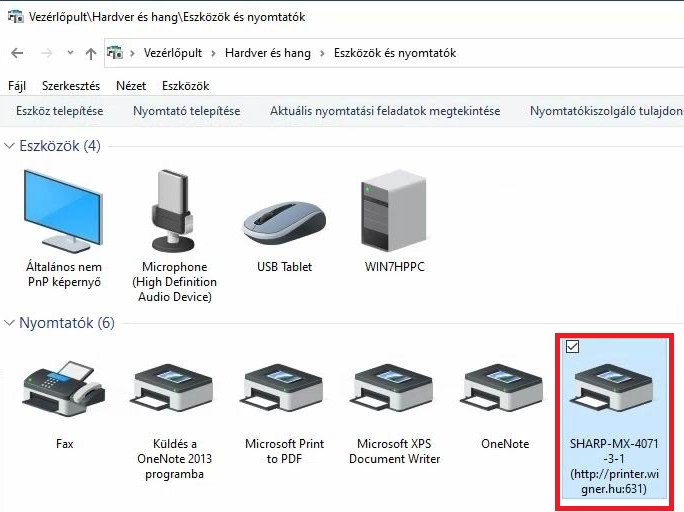
A XIII. épületi nyomtató:
Indítsuk el az Edge böngészőt a tálcáról.
A kereső mezőjébe írjuk be vagy szúrjuk be a következő URL-t.
https://www.sharp.hu/mx-4112n#software-drivers
Keressük meg a "Driver-ek"-et és kattintsunk rá.
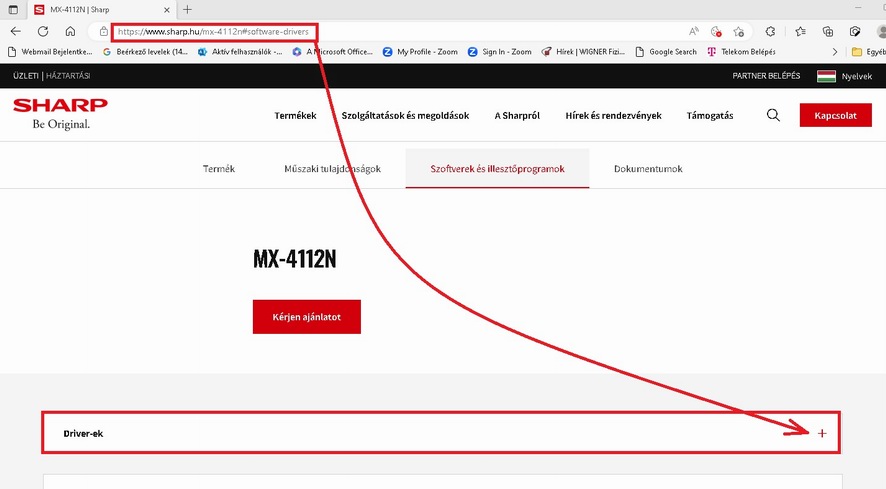
A legördülő listában keressük meg a " PCL6/Postscript/PPD Printer-Driver WIN64" sort. A magyar nyelvű az angol után lentebb következik.
Kattintsunk a piros "Download" gombra

A böngésző jobb felső sarkában megjelenik a letöltés és nyomon követhető a menete.
Mikor befejeződött kattintsunk a "Megnyitás" gombra.
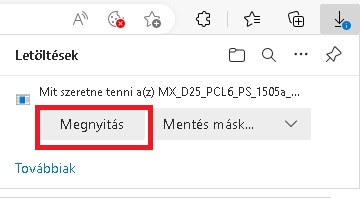
Kattintsunk az "Igen" gombra.
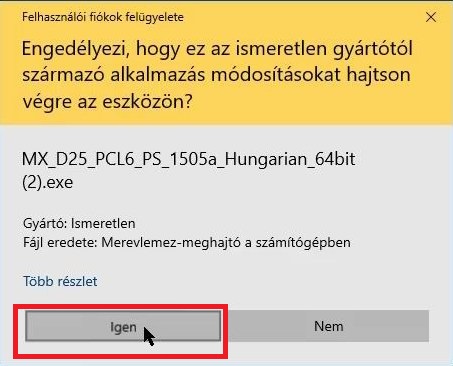
Kattintsunk a "Tovább" gombra.
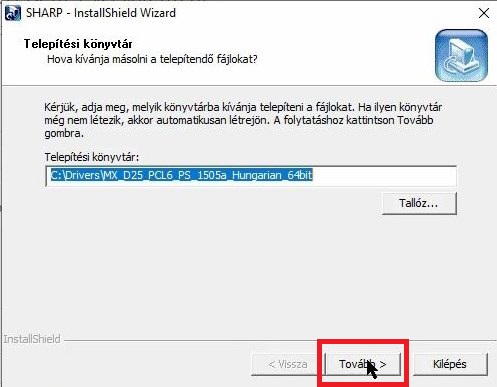
Itt válasszuk az egyéni telepítést.
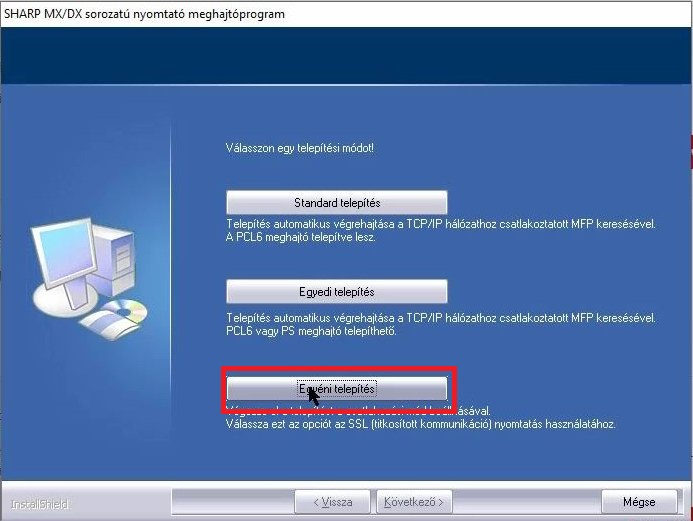
Válasszuk a "Meglévő port használata" pontot majd kattintsunk a "Következő" gombra.
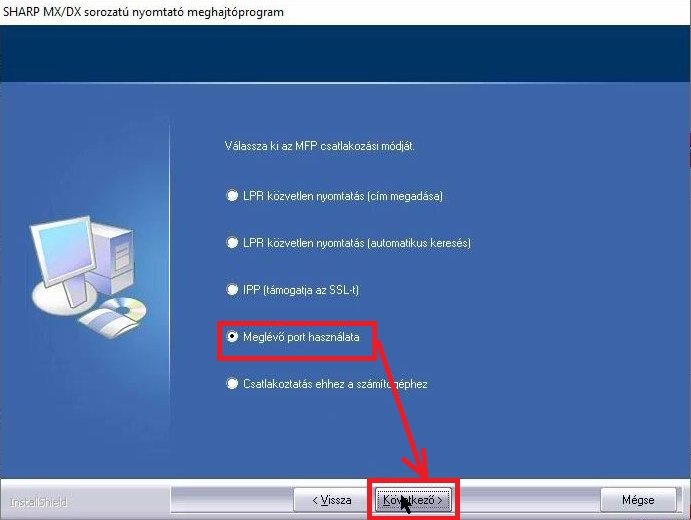
Hagyjuk az „LPT1”-et és kattintsunk a "Következő" gombra.
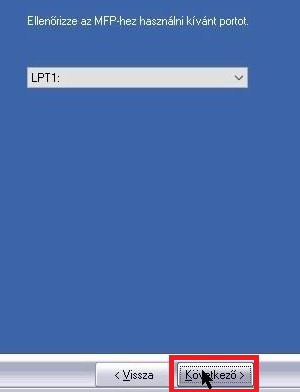
Válasszuk ki a nyomtató típusát (MX-4112N), majd kattintsunk a "Következő" gombra.
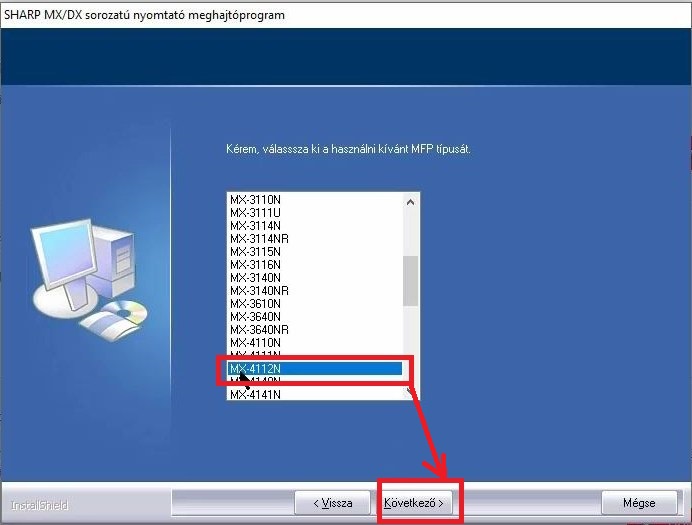
Töröljük a "pipát" a „PCL6” elől és jelöljük ki a „PS” előtt levőt, majd kattintsunk a "Következő" gombra.
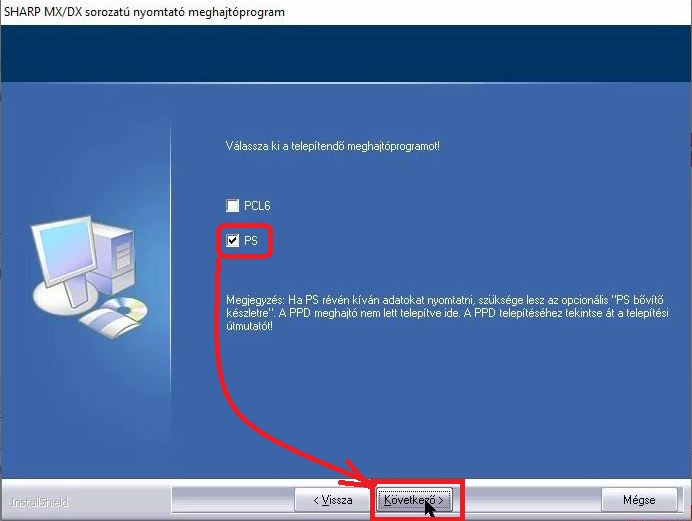
Az alapértelmezésre is rákérdez. Ezt hagyhatjuk az "Igen" előtt vagy válaszhatjuk a "Nem"-et, majd kattintsunk a "Következő" gombra.
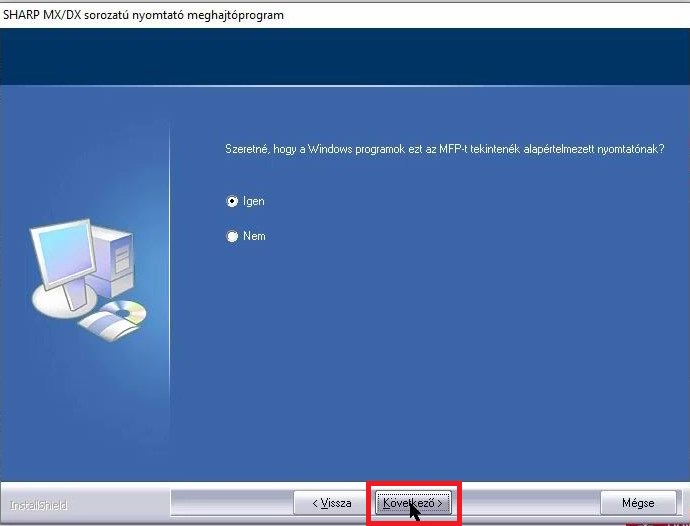
A névmegadásnál hagyjuk meg a javasoltat (SHARP MX-4112N PS), majd kattintsunk a "Következő" gombra.
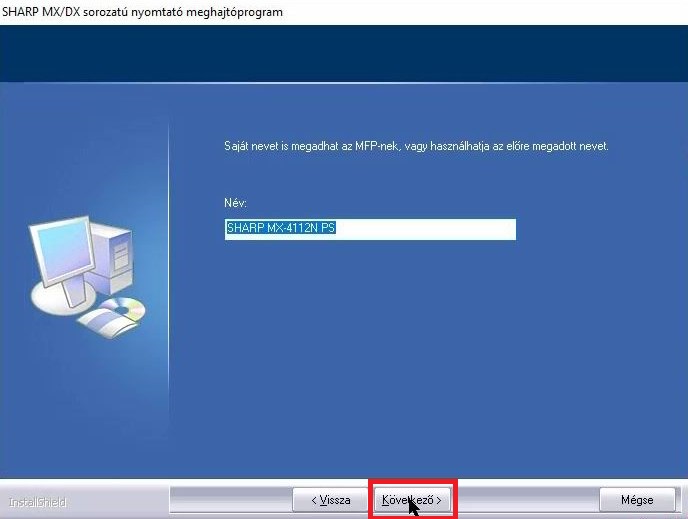
A tényleges telepítésre az ezt követő ablakban kérdez rá. Itt kattintsunk a "Következő" gombra.
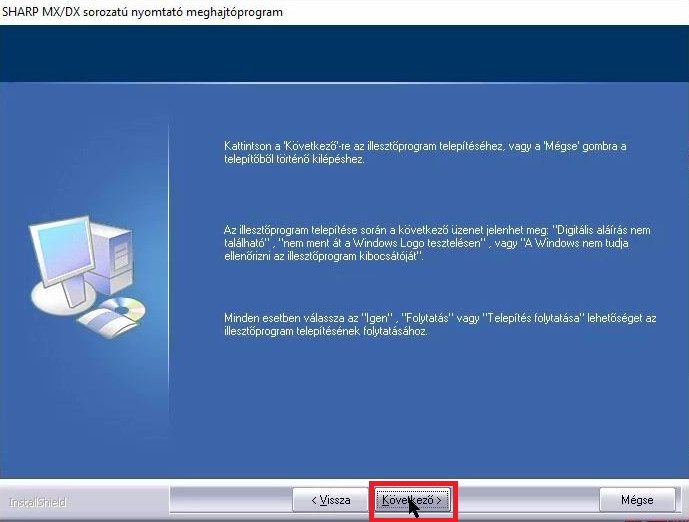
Kattintsunk az "OK" gombra.
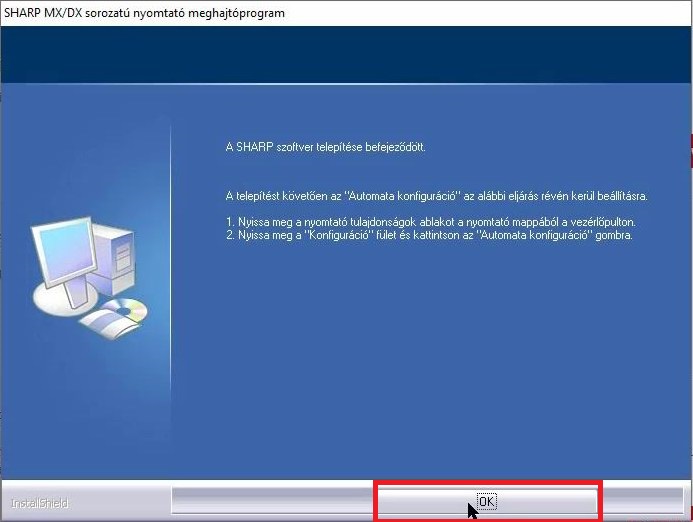
Zárjuk be a böngészőt.
A Windows kereső mezőjébe írjuk be "control.exe". A felbukkanó ablakban kattintsunk "Futtatás rendszergazdaként" pontra.
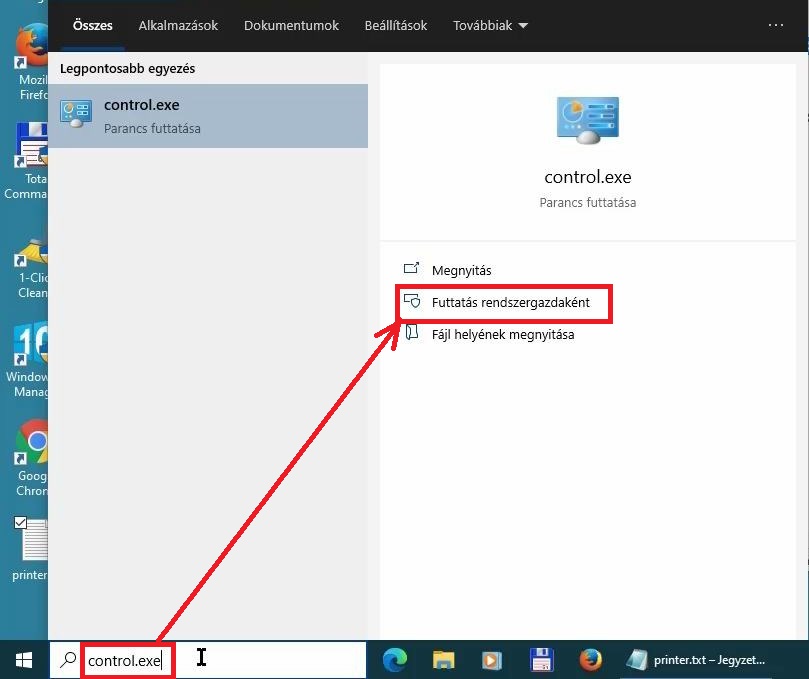
Kattintsunk az "Igen" gombra.
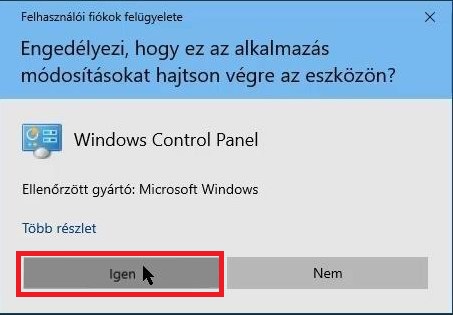
Kattintsunk az "Eszközök és nyomtatók megtekintése" pontra.
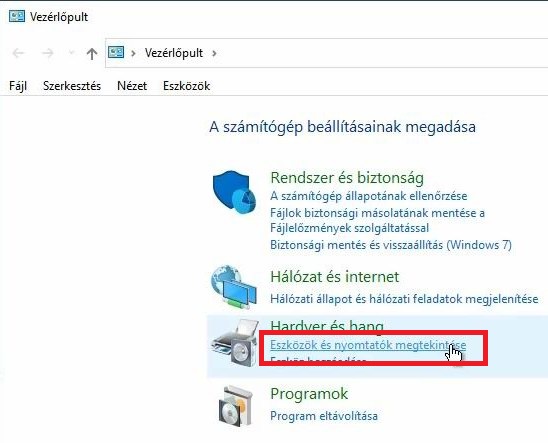
Keressük meg az előbb létrehozott "SHARP MX-4112N PS" nyomtatót.
Kattintsunk rá a jobb egér gombbal.
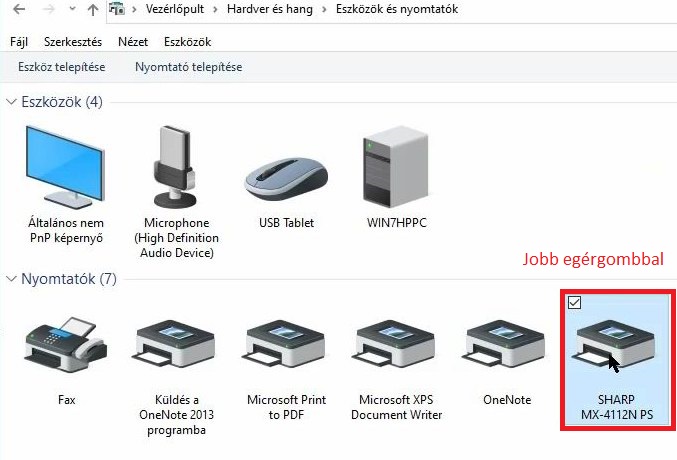
A felugró menüben keressük meg az "Eszköz eltávolítása" menüpontot és kattintsunk rá a bal egérgombbal.
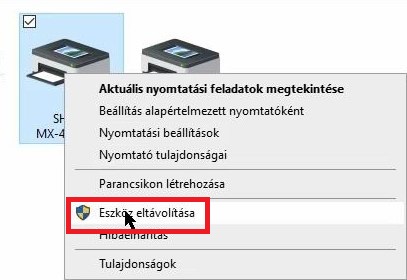
A "Biztos, hogy eltávolítja az eszközt?" kérdésre válaszoljunk igennel.
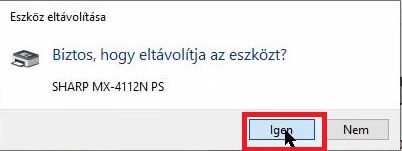
Kattintsunk a felső menüsor alatti "Nyomtató telepítése" gombra.
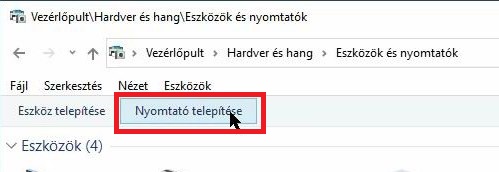
Az ablak alján keressük meg "Az általam keresett nyomtató nem található a listában" és kattintsunk rá.
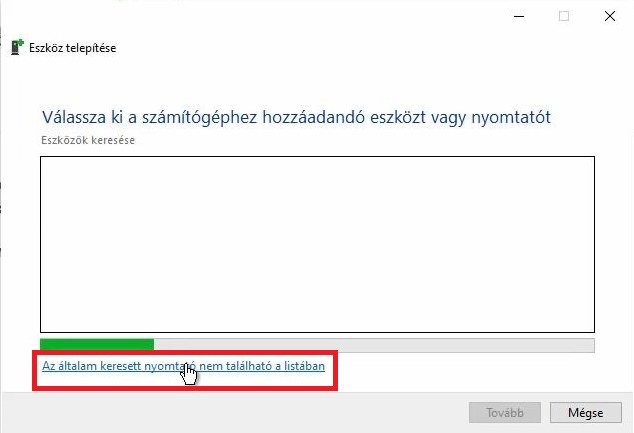
válasszuk ki a "Megosztott nyomtató kiválasztása név szerint" pontot.
Az alatta lévő mezőbe illesszük be: http://printer.wigner.hu:631/printers/SHARP-MX-4112N-13-ep
Majd kattintsunk a "Tovább" gombra.
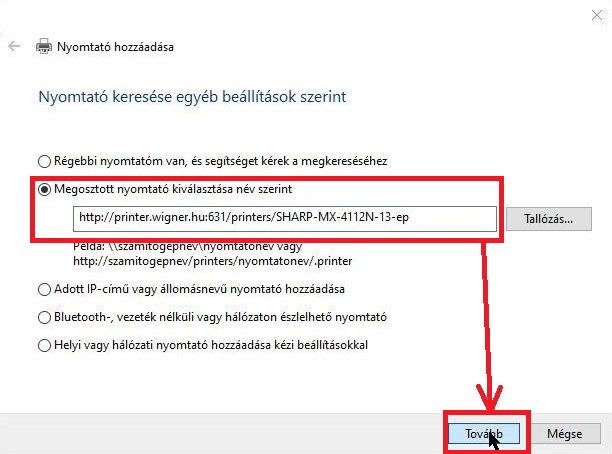
Egy kis időre felugrik a kapcsolódás folyamatjelző ablaka.
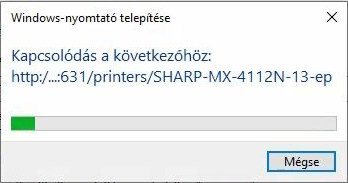
Itt a baloldali panelből (Gyártók) válasszuk ki a „SHARP”-ot majd a jobboldali panelből a telepíteni kívánt SHARP MX-4112N PS nyomtatót és kattintsunk az "OK" gombra.
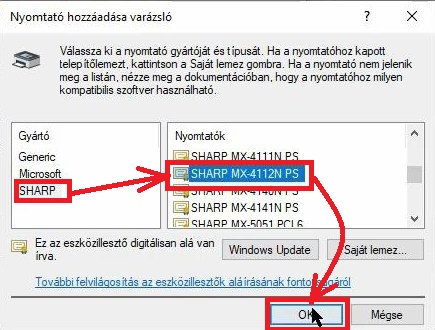
Itt kattintsunk a "Tovább" gombra.
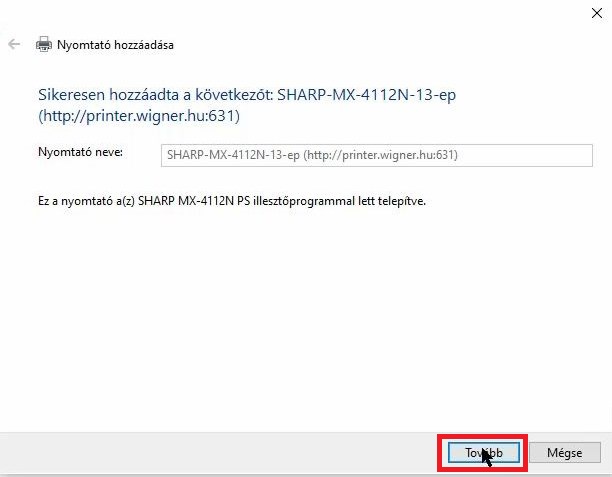
Kattintsunk a "Befejezés" gombra.
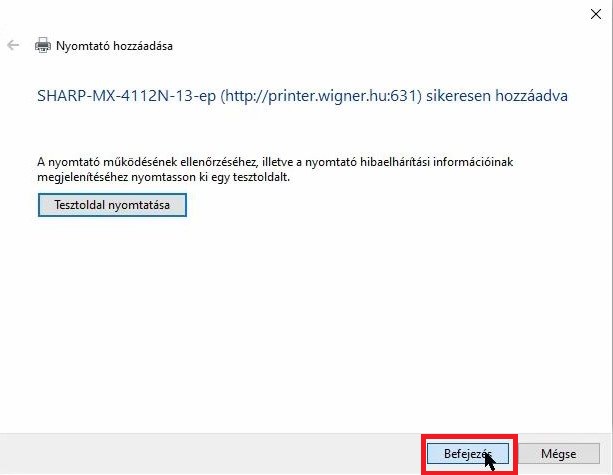
Újra megjelennek a telepített nyomtatóink köztük a most frissen telepített is.
Kattintsunk rá kétszer a bal egér gombbal.
Felugrik a nyomtatási lista ablaka. Itt válasszuk ki a "Nyomtató" menüpont alatt a "Tulajdonságok" menüpontot.
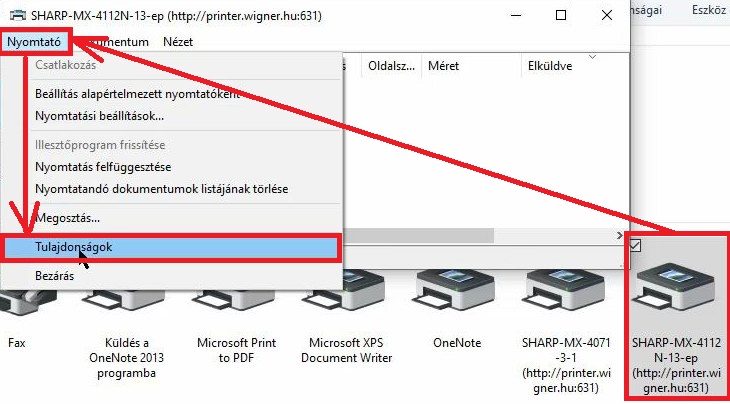
A következő ablakban pedig kattintsunk a "Beállítások.." gombra.
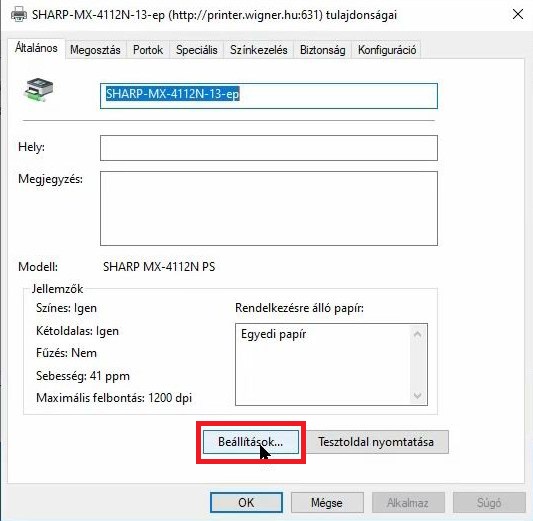
A megjelenő ablakban a felső tabulátor menüsorban kattintsunk a "Színes" menüre.
Utána a jobb oldalon "Színes mód" sor alatt válasszuk ki a "Színes" pontot.
Majd kattintsunk az "Alkalmaz" és az "Ok" gombokra.
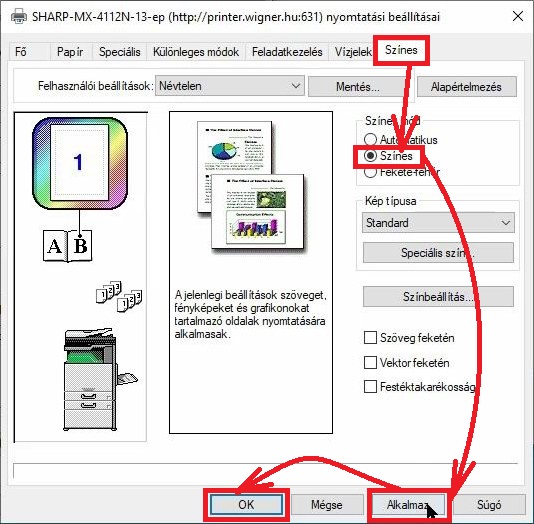
És végül kattintsunk az "OK" gombra.
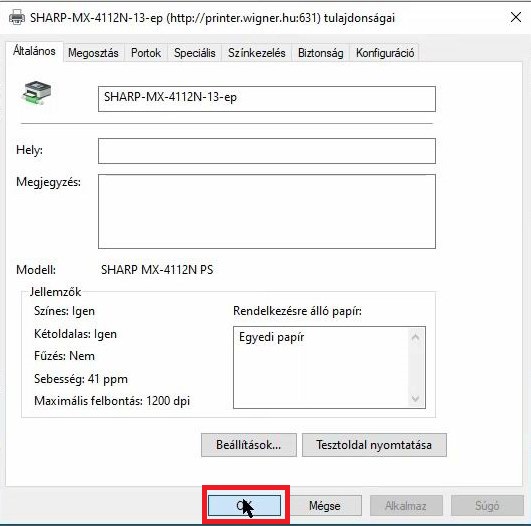
Ezzel sikeresen telepítettük a nyomtatót.