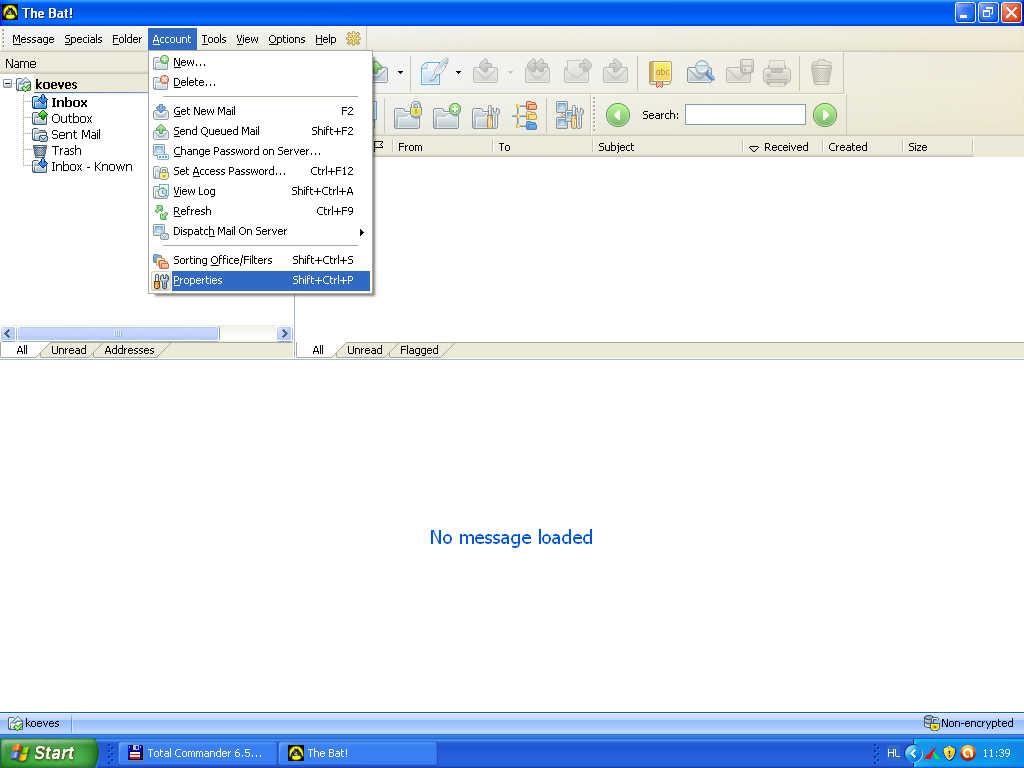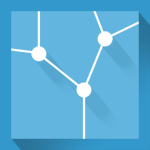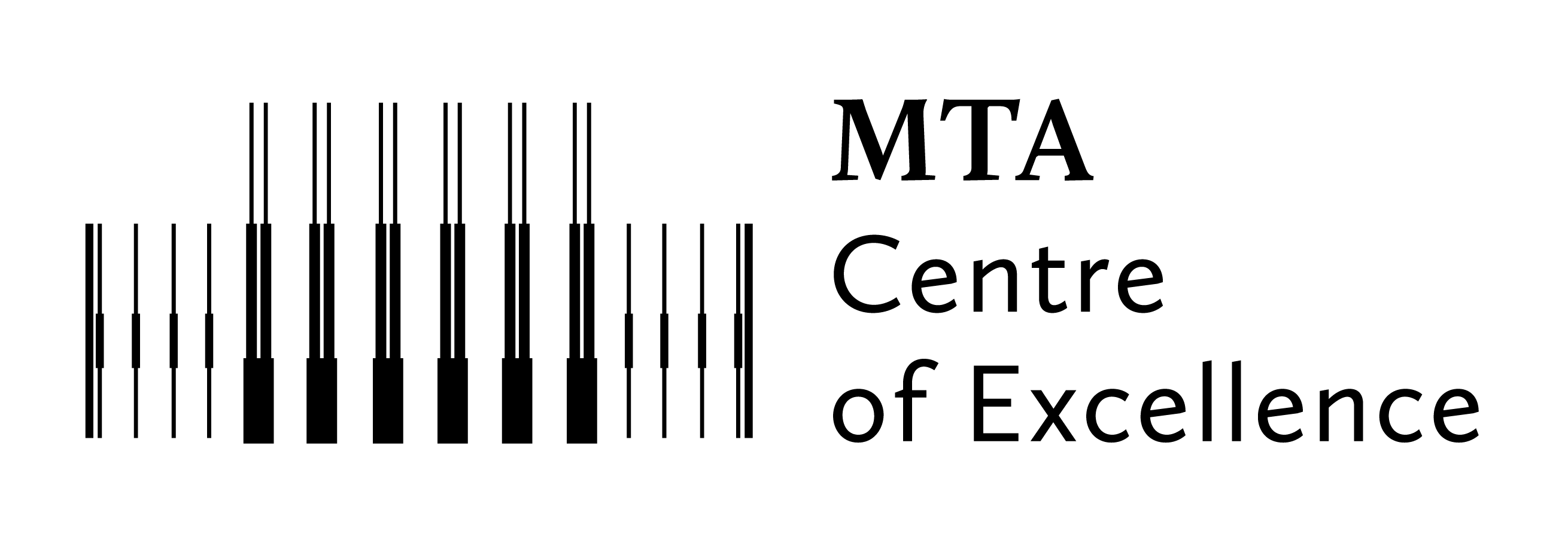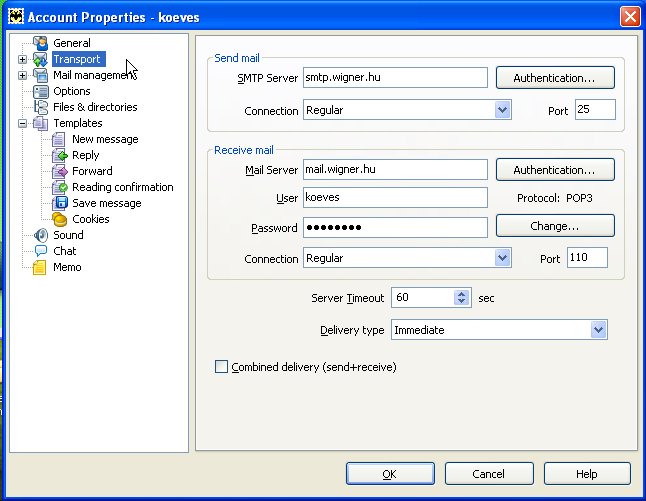A The Bat! levelező kliens egy kereskedelmi, 30 napra ingyenesen kipróbálható, letölthető levelező program.
A lenti beállítási minták a Wigner FK Számítógép Hálózati Központ - a telephelyi akadémiai intézmények számára elérhető - levelező szervereinek használatához készültek.
A már konfigurált The Bat! konfigurációjának módosítása itt található. Az újonnan telepített The Bat! konfigurálása lépésről lépésre:
- A The Bat! indítása, új account létesítése
- E-Mail cím beállítása
- Intézet-specifikus levelező szerverek megadása
- A kimenő levelező szerver beállításainak megadása
- A bejövő levelező szerver beállításainak megadása
- Indítsuk el a The Bat! levelező programot.
- Újonnan telepített program esetén első indításakor a program végigvezet a konfigurálás lépésein (varázsló). Először felajánlja, hogy új account-ot létesítsünk. Ezt fogadjuk el a Next gombra kattintva.
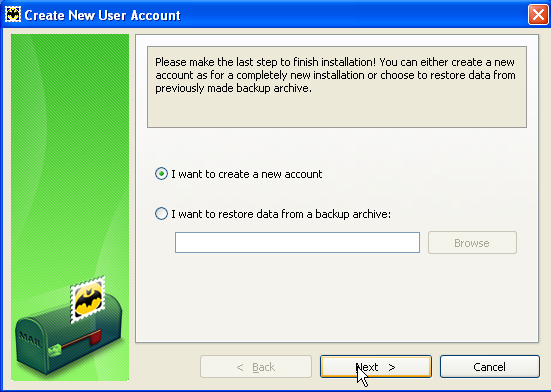
- Adjuk meg a windows operációs rendszerben érvényes felhasználói azonosítónkat, majd kattintsunk a Next gombra.
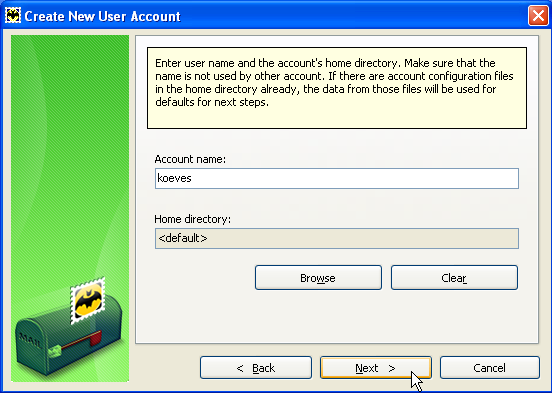
- Adjuk meg a teljes nevünket, ennek helyén a felhasználói azonosítónkat készíti elő a program, adjuk meg az intézetspecifikus e-mail címünket, a szervezeti egységünk nevét (ezt nem kötelező kitölteni), majd kattintsunk a Next gombra.
| Intézet | e-mail cím |
| MTA Wigner FK | vezeteknev.keresztnev@wigner.hu |
| MTA EK | vezeteknev.keresztnev@energia.mta.hu |
| Vendég | azonosito@mail.kfki.hu |
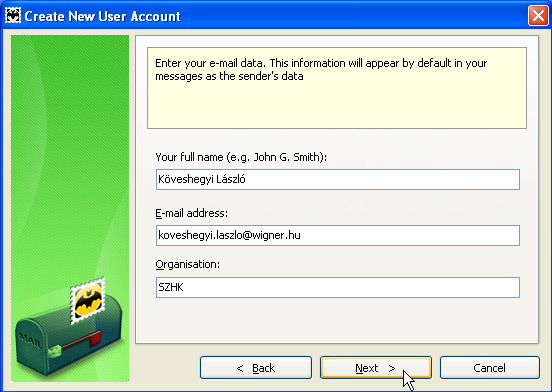
- Adjuk meg a bejövő és a kimenő levelező szerverünk nevét az intézet nevének megfelelően. Ezek a mezők alapértelmezetten kitöltődnek az e-mail címünk szerinti levelezési domain nevével, de ezt módosítanunk kell az alábbi táblázatok szerint.
| Intézet | bejövő levelező szerver |
| MTA Wigner FK | mail.wigner.hu |
| MTA EK | mail.it.energia.mta.hu |
| Vendég | mail.kfki.hu |
| Intézet | kimenő levelező szerver |
| MTA Wigner FK | smtp.wigner.hu |
| MTA EK | smtp.energia.mta.hu |
| Vendég | smtp.kfki.hu |
A My SMTP server requires authentication for sending mail feliratú jelölő négyzetben jelöljük be, hogy a levélküldéshez a szerverünk megköveteli az authentikácót. Ez a beállítás szükséges ahhoz, hogy az otthoni internet hálózatból is tudjunk levelet küldeni a munkahelyi címünkkel, mint feladóval.
Kattintsunk a Next (Tovább) feliratú gombra.
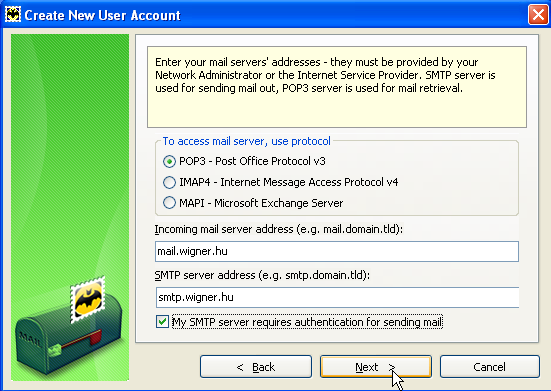
- Adjuk meg a felhasználó nevünket és a jelszavunkat a bejövő levelező szerverünkön. A felhasználói nevünket előkészíti a program az e-mail címünkből képezve, de ezt általában módosítanunk kell. Ha nem adunk meg itt jelszót, akkor később (levél olvasásakor) kell megadnunk a jelszavunkat.
A Leave copy of messages on the server feliratú jelölő négyzetben jelöljük be, hogy ha a szerveren kívánjuk tárolni a leveleinket, azaz ne törlődjenek olvasáskor.
Kattintsunk a Next (Tovább) feliratú gombra.
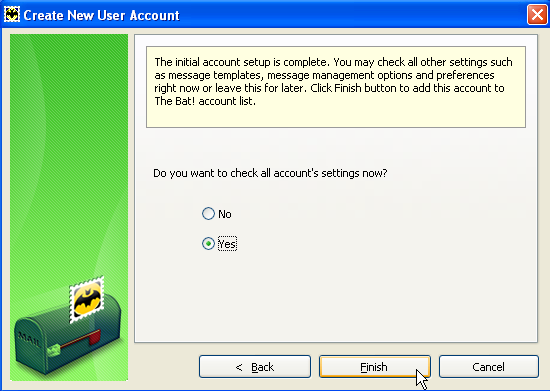
- Válasszuk ki a hálózatunk típusát, a Local area Network or manual connection feliratú választó kapcsolóval.
- Ezzel a kezdeti beállításokat elvégeztük. A részletes beállítások elvégzéséhez jelöljük be a Yes feliratú választó kapcsolóval, hogy ellenőrizni kívánjuk a beállításokat. Kattintsunk a Finish (Befejezés) feliratú gombra.
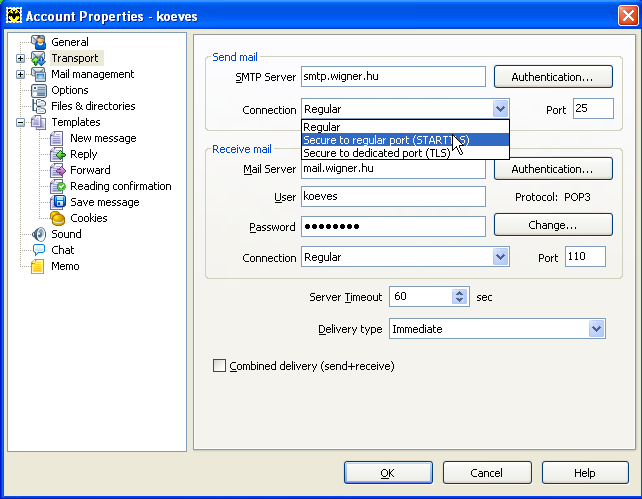
- A feljövő Account Properties feliratú ablak bal oldali menüjében kattintással válasszuk a Transport menüelemet.
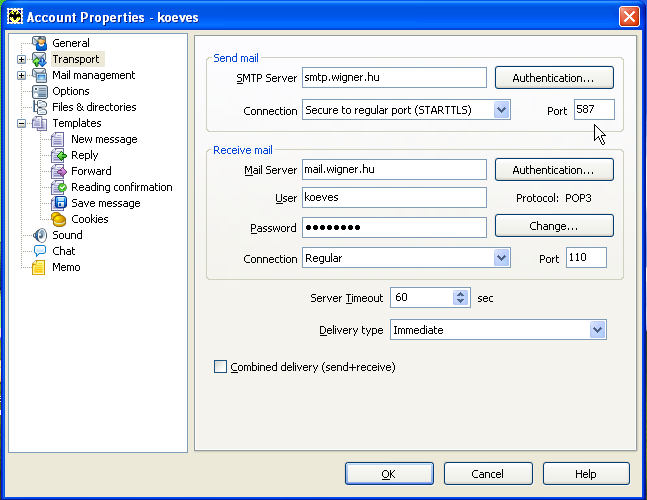
- Válasszuk ki a Send mail feliratú téglalapban a Connection feliratú legördülő menüből a Secure to regular port (STARTTLS) szöveget tartalmazó sort.
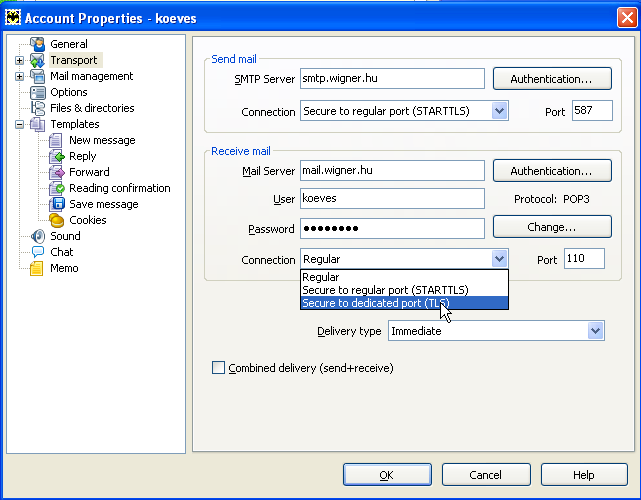
- Írjuk át a Port feliratú mezőben a küldésre használt port értékét az alapértelmezett 25-ről 587-re. Ez az otthonról történő levélküldéshez szükséges, ha a munkahelyi címünket kívánjuk haszálni.
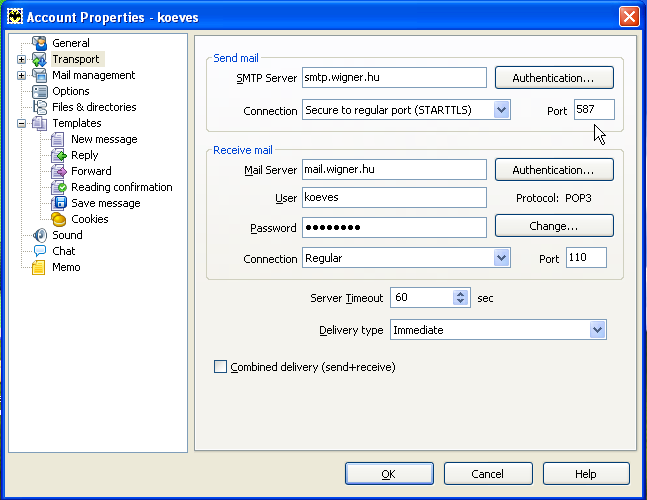
- Kattintsunk az Authentication feliratú gombra.
A feljövő ablakban jelöljük be a Perform SMTP Authentication feliratú jelölő négyzetet.
Válasszuk a Use specific settings választó kapcsolót.
Adjuk meg a User feliratú mezőben az érvényes e-mai címünket és alatta a Postfilter spamszűrési felületen az ehhez az e-mail címhez beállított jelszavunkat.
Jelöljük be a Require secure authentication feliratú jelölő négyzetet.
Kattintsunk az OK feliratú gombra.
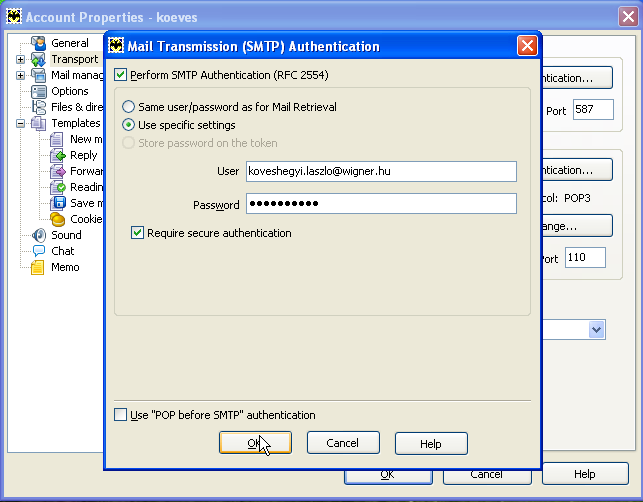
- Válasszuk ki a Receive mail feliratú téglalapban a Connection feliratú legördülő menüből a Secure to dedicated port (TLS) szöveget tartalmazó sort.
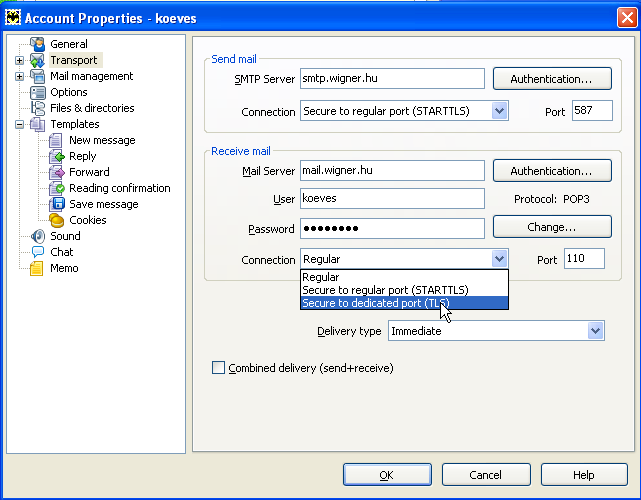
- Ezután a Port értéke átíródik 110-ről 995-re.
Kattintsunk az OK gombra, ezzel befejeztük a konfigurálást.
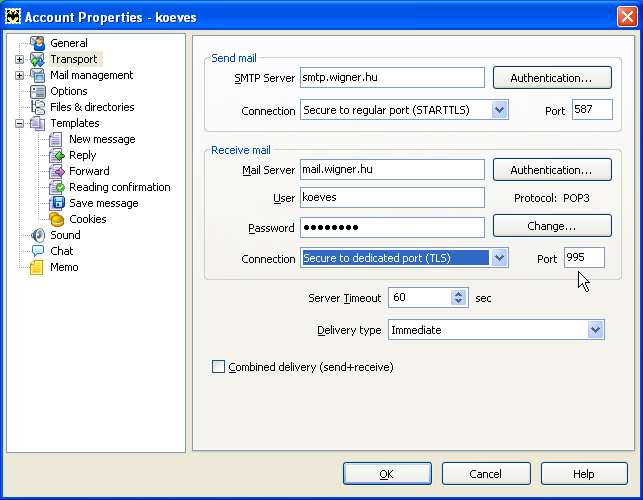
- Ha módosítanunk kell a levelező szerverek beállításait a már konfigurált programban, akkor ezt az Account/Properties menü hívása után tehetjük meg, a Transport menüelem hívásával.