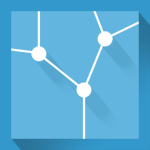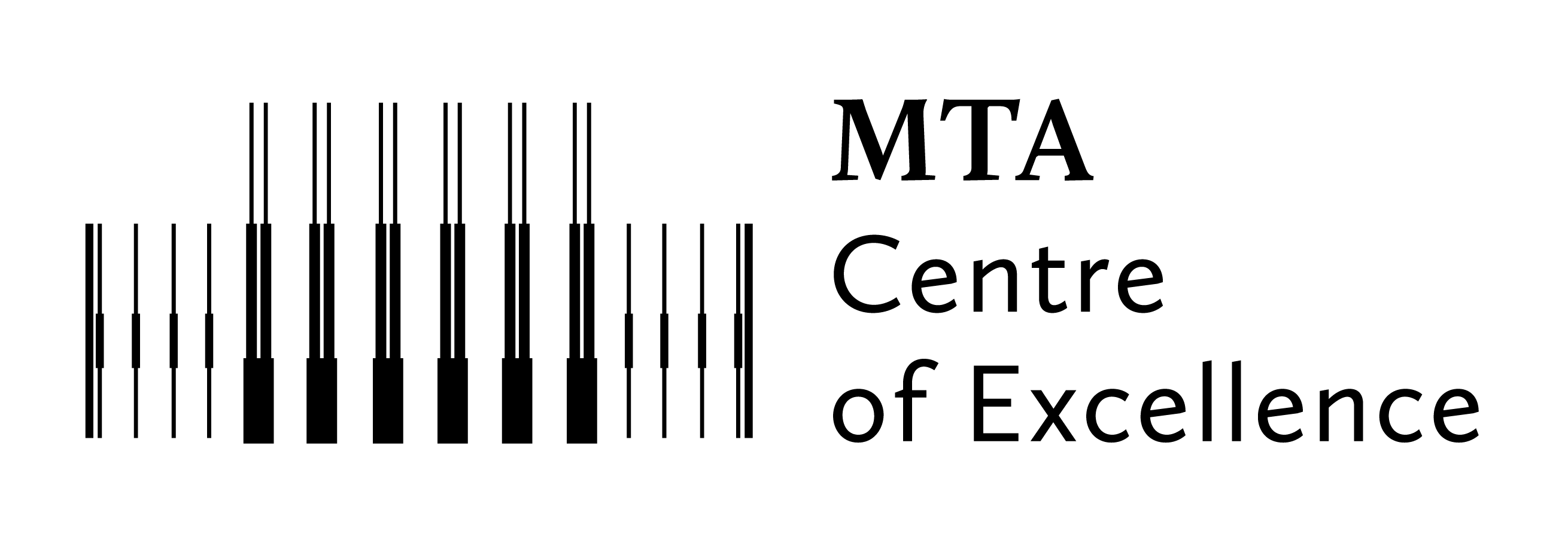A Mozilla Thunderbird ingyenesen letölthető, könnyen kezelhető, gyors és biztonságos levelező kliens. A lenti beállítási minták az MTA Wigner FK Számítógép Hálózati Központ - a telephelyi bérlők számára elérhető - levelező szervereinek használatához készültek.
1. Menüsor engedélyezése
2. Új postafiók létrehozása
3. Meglévő e-mail cím használata
4. Postafiók beállítása
5. Bejövő levelek tanúsítványának elfogadása
6. Kimenő levelek beállításai
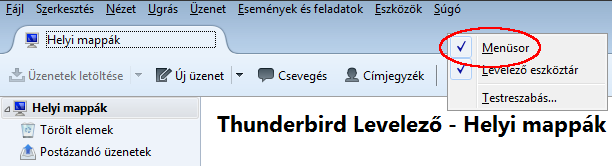
Engedélyezzük a menüsort, hogy hozzáférjünk az "Új postafiók létrehozása..." lehetőséghez.
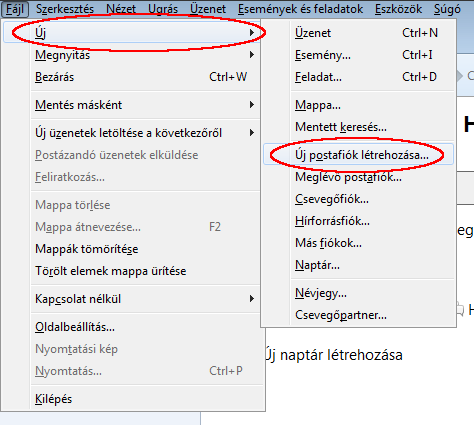
Kattintsunk az "Új" >> "Új postafiók létrehozása..." menüpontra.
3. Meglévő e-mail cím használata
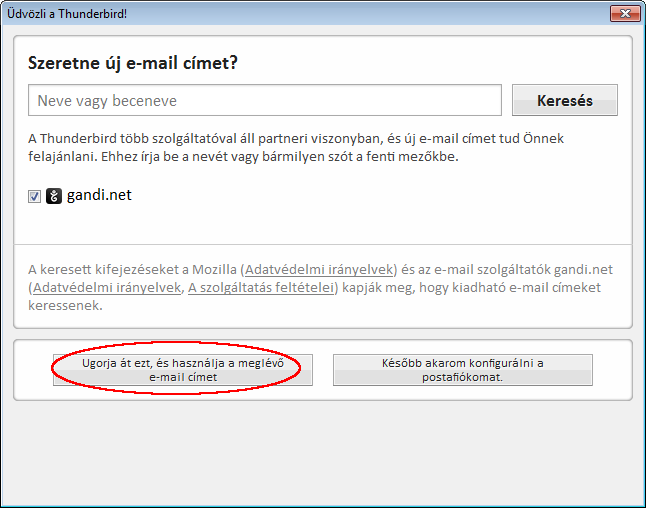
A következő ablakban válasszuk a képen kijelölt opciót, azaz meglévő e-mail címet használunk a beállításokhoz.
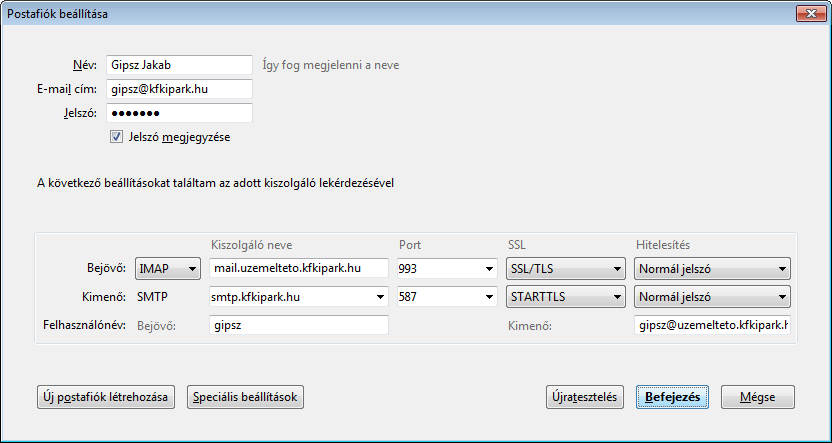
A képen látható módon adjuk meg a kiszolgálók beállításait. Kattintsunk a "Folytatás", majd a "Kézi beállítás" gombra, hogy megjelenjen az összes beállítás.
Név: Teljes név
E-mail cím: felhasznalonev@kfkipark.hu
Jelszó: UNIX jelszóIMAP: mail.berlo.kfkipark.hu, port: 993, SSL/TLS, Normál jelszó
SMTP: smtp.kfkipark.hu, port: 587, STARTTLS, Normál jelszó
Bejövő szerver felhasználónév: UNIX felhasználónév
Kimenő szerver felhasználónév: felhasznalonev@berlo.kfkipark.hu
Kattintsunk a "Befejezés" gombra.
5. Bejövő levelek tanúsítványának elfogadása
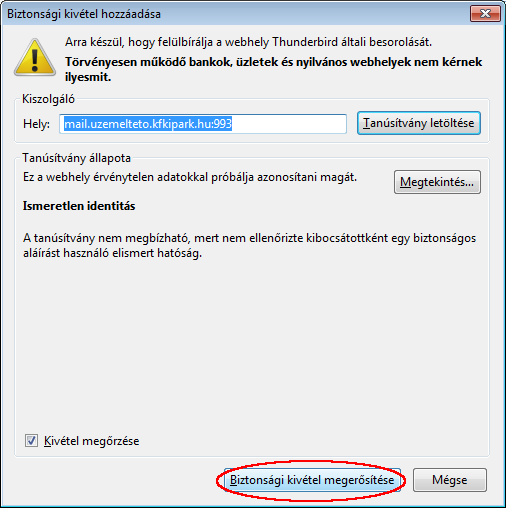
Fogadjuk el a biztonsági kivételt, hogy tudjunk levelet olvasni.
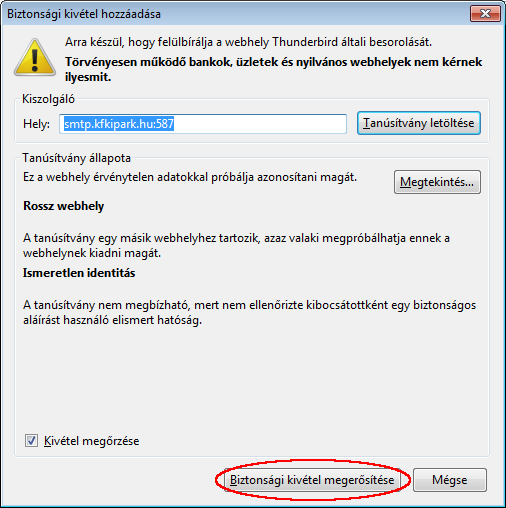
Küldjünk egy teszt levelet, például külsős címünkre, hogy elfogadtassuk a Thunderbird-el a kimenő levelek tanúsítványát is. A Thunderbird jelszót fog kérni a kimenő levelek kiszolgálójához. Ez a jelszó a Spamszűrési jelszavunk lesz.
A beállításokkal végezvén, birtokba vehetjük a levelező-klienst.