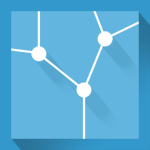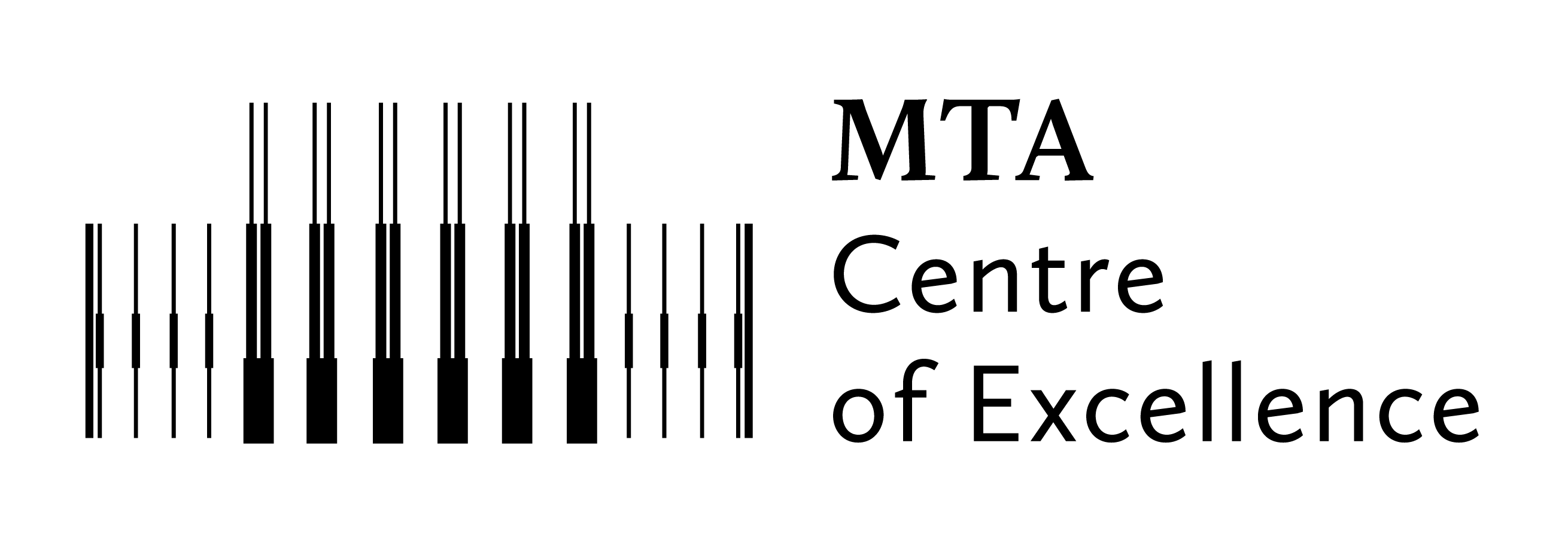Hogyan frissítsük a lejárt vagy rosszul elmentett jelszavakat a Mozilla Thunderbird programban
A Mozilla Tuhnderbird egy email fiókhoz két jelszót használ: egyet a levelek fogadásához (POP/IMAP szerverhez kapcsolódás), egyet pedig a levél küldéshez (SMTP szerverhez kapcsolódás). Lásd: https://wigner.hu/szhk/levelezes-beallitasa-akademiai-intezmenyek-eseten
Ez a leírás arra szolgál, hogy a már megváltoztatott unix és spamszűrési jelszavakat a Thunderbird levelező programban frissítsük: Az elmentett régi jelszavak helyett az új jelszavak kerüljenek a jelszó kezelőbe.
- Elavult jelszó frissítése levél fogadáshoz
- Elavult jelszó frissítése levél küldéshez
- Tévesen mentett vagy lejárt jelszó kitörlése, jelszó megváltoztatása
Elavult jelszó frissítése levél fogadáshoz
1. Zárja be a Tuhnderbird programot majd nyissa meg újra.
2. Kattintson a bal felső sarokban lévő "Get Messages/Letöltés" fülre vagy a "Read messages/Üzenet olvasása" lehetőségre.
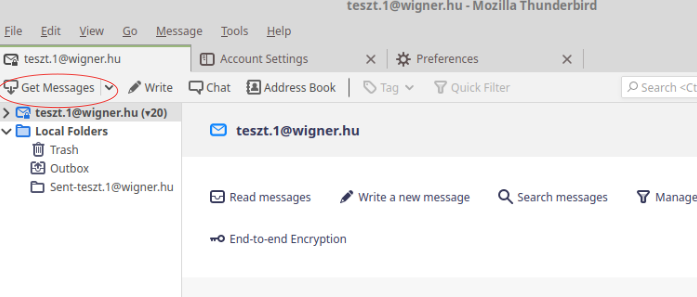
Konfigurációtól függően vagy már a megnyitáskor vagy a "Get messages" megnyomása után a levelező kliens megpróbálja a leveleket letölteni.
Ekkor hibaüzenetet kapunk:
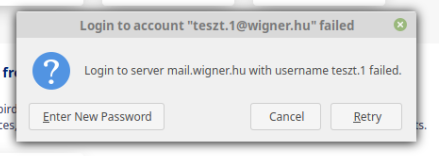
3. Válasszuk az "Enter New Password/Új jelszó beírása" opciót. Adjuk meg az új Unix jelszót.
Ne felejtsük el a "Use Password Manager to remember/Jelszókezelő használata a jelszó megjegyzésére" checkboxot bejelölni, hogy a Thunderbird a jelszavunkat megjegyezze.
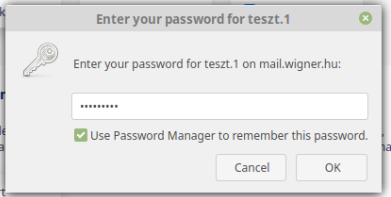
Ezután tudunk az új jelszóval leveleket fogadni.
Elavult jelszó frissítése levél küldéshez
Egy teszt levelet kell írnunk valakinek (például az egyik saját e-mail címünkre).
1. Kattintson a "Write/Új üzenet" menüpontra. Írjon egy rövid teszt üzenetet és próbálja elküldeni.
Ekkor egy hiba üzenetet kapunk.
2. Itt választhatjuk az "Enter New Password/Új jelszó beírása" lehetőséget.
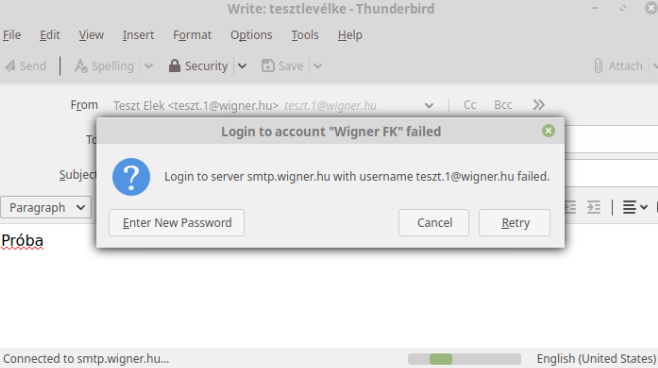
3. Írjuk be az új jelszót és a "Use Password Manager to remember/Jelszókezelő használata a jelszó megjegyzésére" opció bejelölésével jegyeztessük meg a Thunderbird programmal:
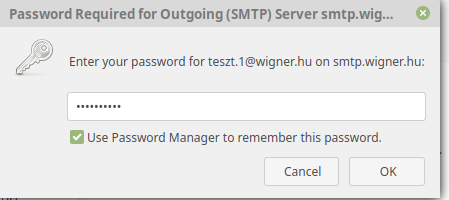
Tévesen mentett vagy lejárt jelszó kitörlése, jelszó megváltoztatása
1. A fejlécben a "Menu bar/Menüsor" legyen engedélyezve. (Egér Jobb gombbal a fejlécre kattintva lehet előhívni a checkboxokat.)
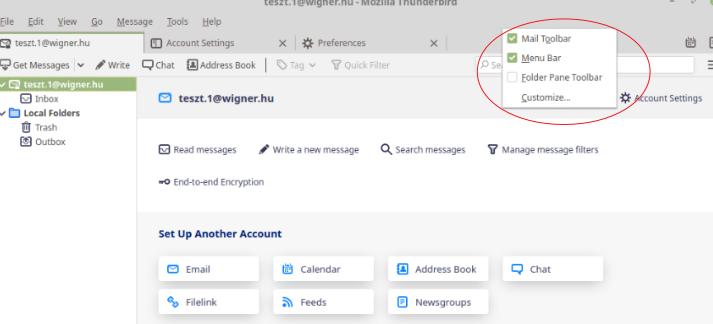
2. A jelszókezelőben töröljük a régi jelszót:
- Windows esetén: "Tools/Eszközök" menüpontból válasszuk ki az "Options/Beállítások" menüpontot.
- Linux esetén: "Edit/Szerkesztés" menüpontból válasszuk ki a "Settings/Beállítások" menüpontot.
- >Mac esetén: "Thunderbird" menüpontból válasszuk ki a "Preferences/Beállítások" menüpontot.
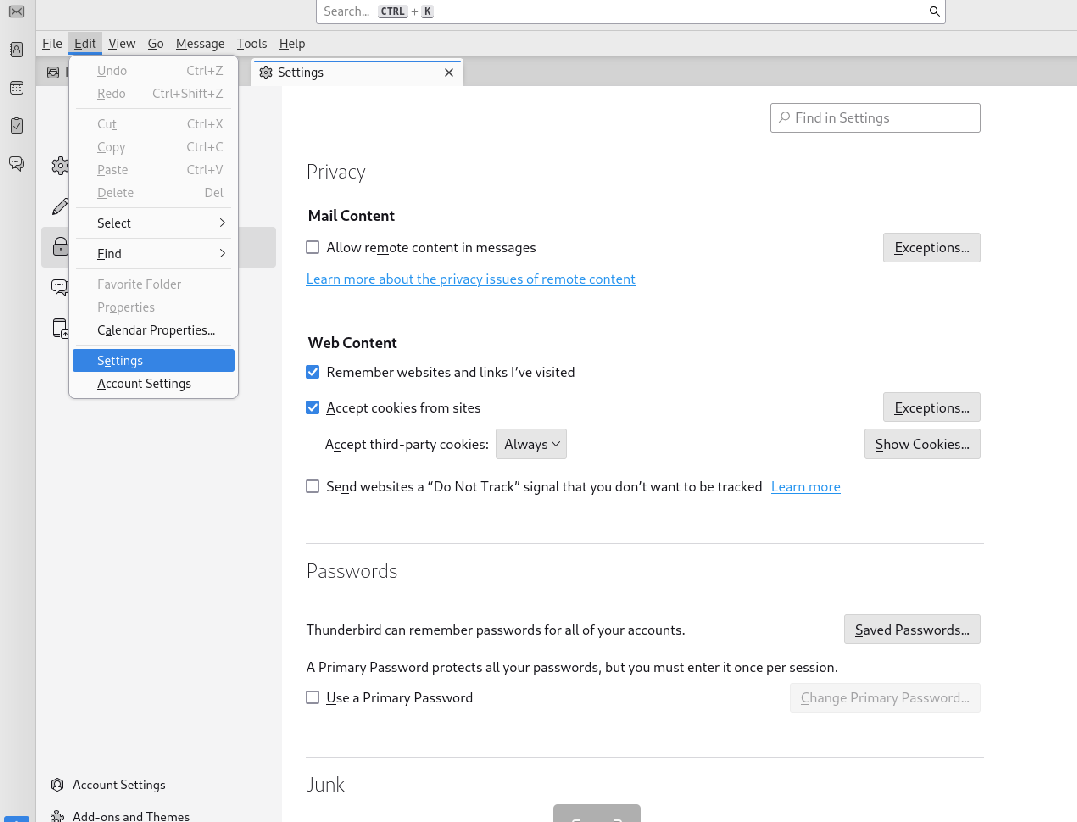
3. Válasszuk a "Privacy & Security/Adatvédelem (Biztonság)" kategóriát.
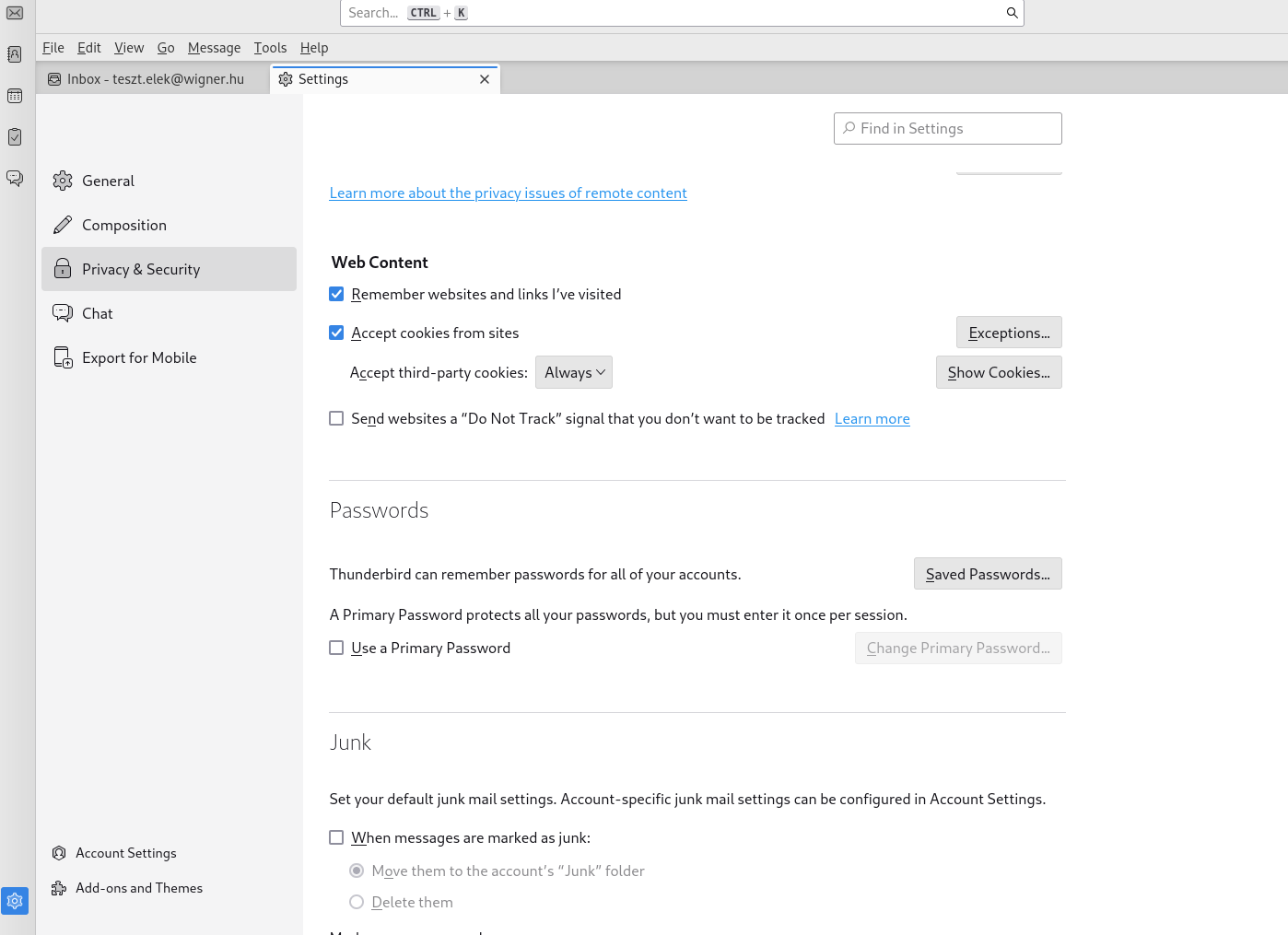
4. A "Passwords/Jelszavak" résznél kattintsunk a "Saved Passwords.../Mentett Jelszavak..." lehetőségre.
Itt minden mentett jelszóhoz külön sor tartozik: egy a levél fogadáshoz használt unix jelszóhoz (pop/imap) és egy a levél küldéshez használt spamszűrési jelszóhoz (smtp).
Az adott sort kijelölve a
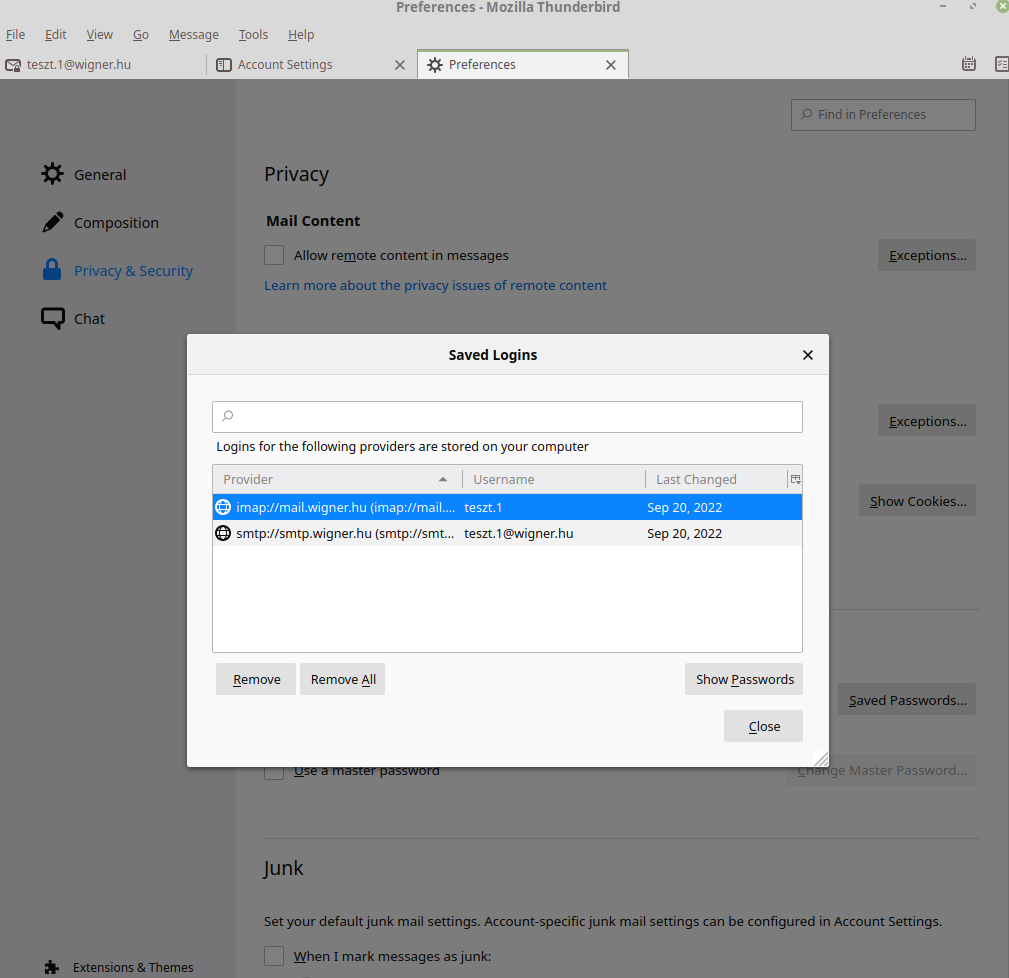
Ezek után a fentiekben leírt módon (levelek letöltése, tesztlevél írása) kényszeríthetjük ki, hogy a Thunderbird az új jelszavainkat tárolja.