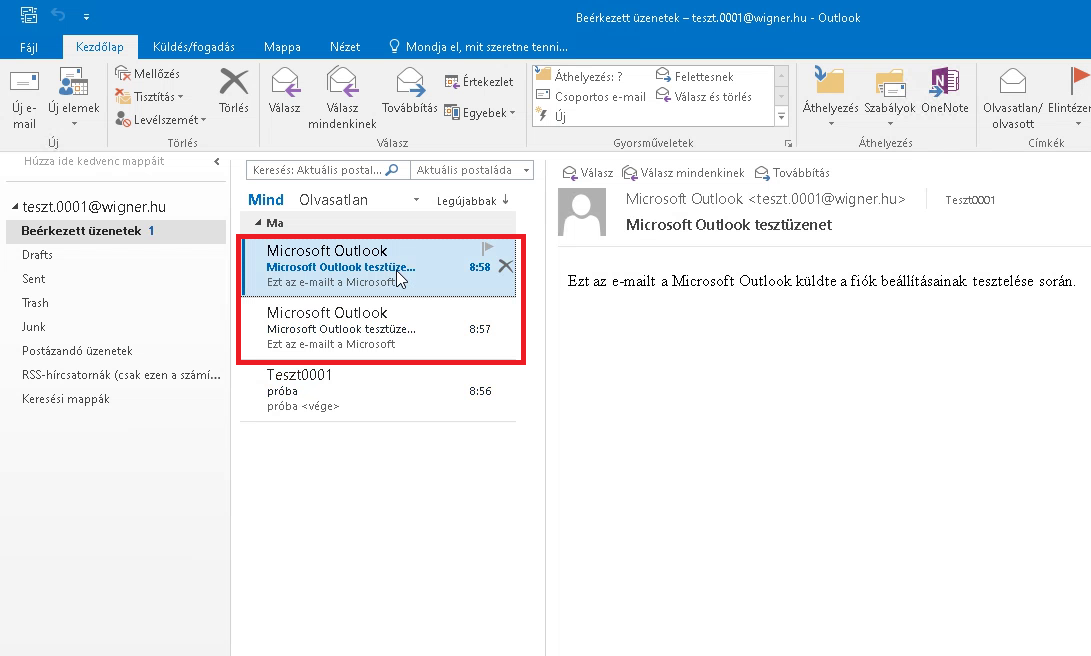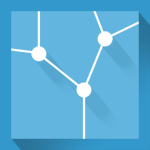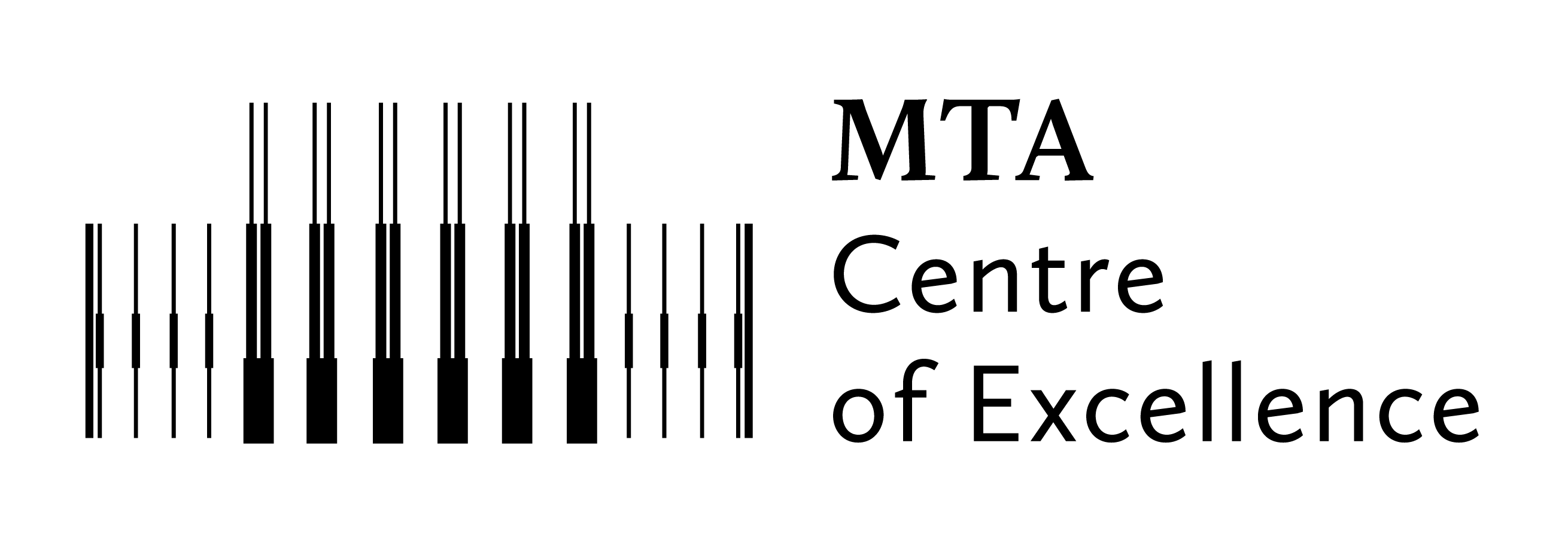Jelen leírás a Microsoft Office 2016 részét képező Outlook programhoz készült, de lényegében megegyezik az Outlook korábbi 2013-as verziójával.
Ezért csak az újabbat ismertetjük.
Az Outlook program már az első használatba vétele során megköveteli, hogy korrekt adatokkal konfiguráljuk be levelező kliensként mert a folyamat végén azonnal le is teszteli a beállításokat.
Ellenkező esetben a konfigurált postafiókot nem állítja be és a jelszavakat nem tárolja le.
Ebben a leírásban két olyan változatot mutatunk be az Outlookban letárolt jelszavak megváltoztatására melyek végeztével ismét használhatóvá válik a kliens program.
Hangsúlyozni kell viszont, hogy ez nem változtatja meg a levelező szerveren tárolt Unix és Spam-szűrési jelszavunkat.
Azt továbbra is ettől független módon kell elvégeznünk.
1. A jelszavak megváltoztatása az Outlook automatikus rendszerének segítségével.
1/A A POP3/IMAP jelszó megváltoztatása.
Az Outlook a program indításakor (ha korábban másként nem rendelkeztünk) automatikusan kapcsolódik a levelező szerverhez.
Authentikálja magát a szerveren és letölti a az ott tárolt leveleket.
Induláskor egy ilyen felületet fogunk látni.
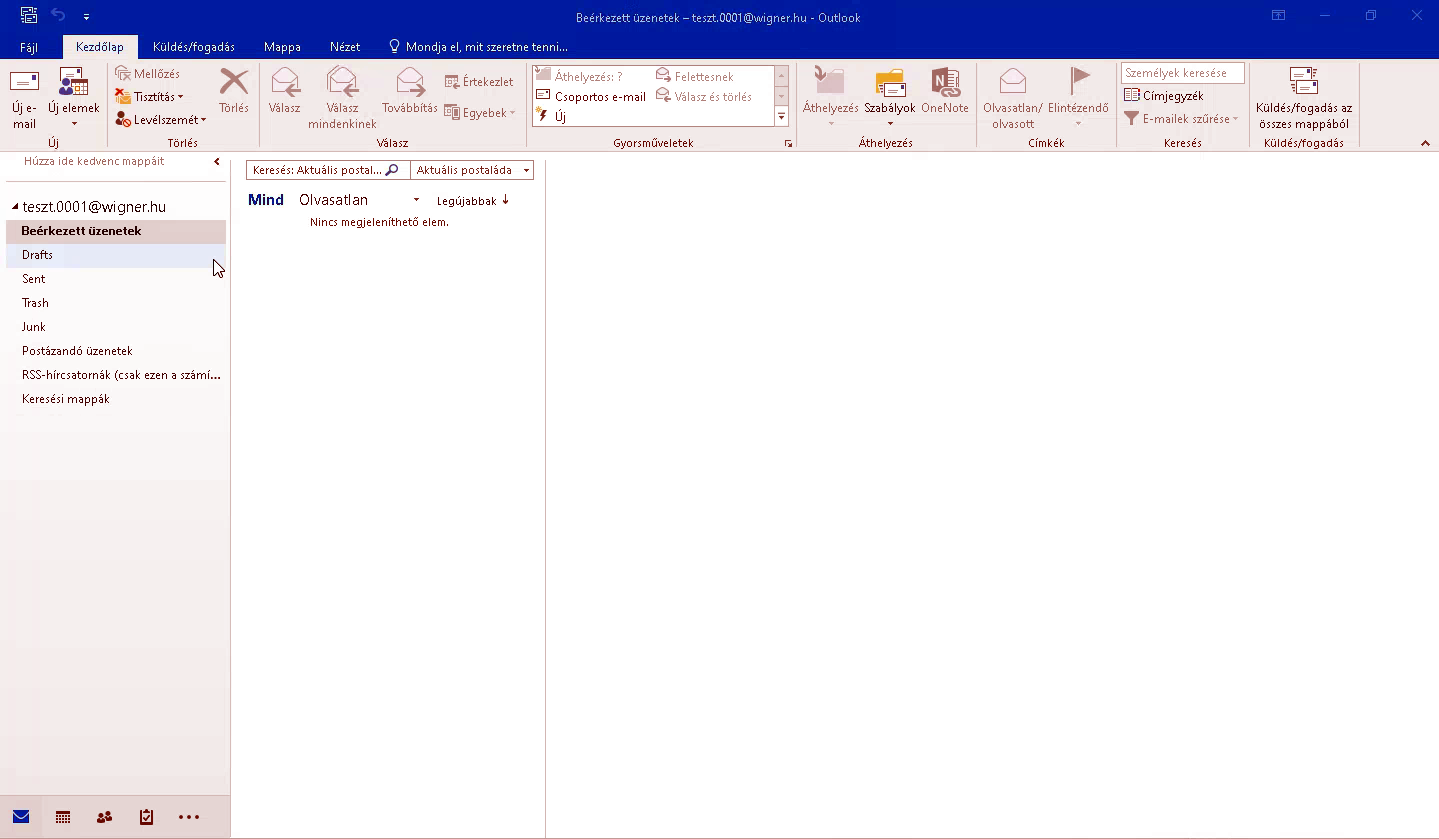
Ha már korábban megváltoztattuk a Unix jelszavunkat és az különbözik az Outlookban tároltaktól akkor az authentikáció sikertelen lesz és a program segítség képen az alábbi kis ablakban bekéri az új POP3/IMAP jelszavunkat.
A megváltoztatáshoz írjuk be az új jelszavunkat a Jelszó mezőbe.
Választhatjuk, hogy eltároljuk a jelszó listába vagy sem. Ha végeztünk kattintsunk az OK gombra.
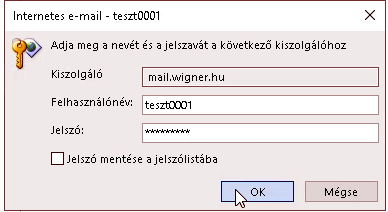
Sikeres bevitel és authentikáció után a program letölti a legfrissebb leveleinket.
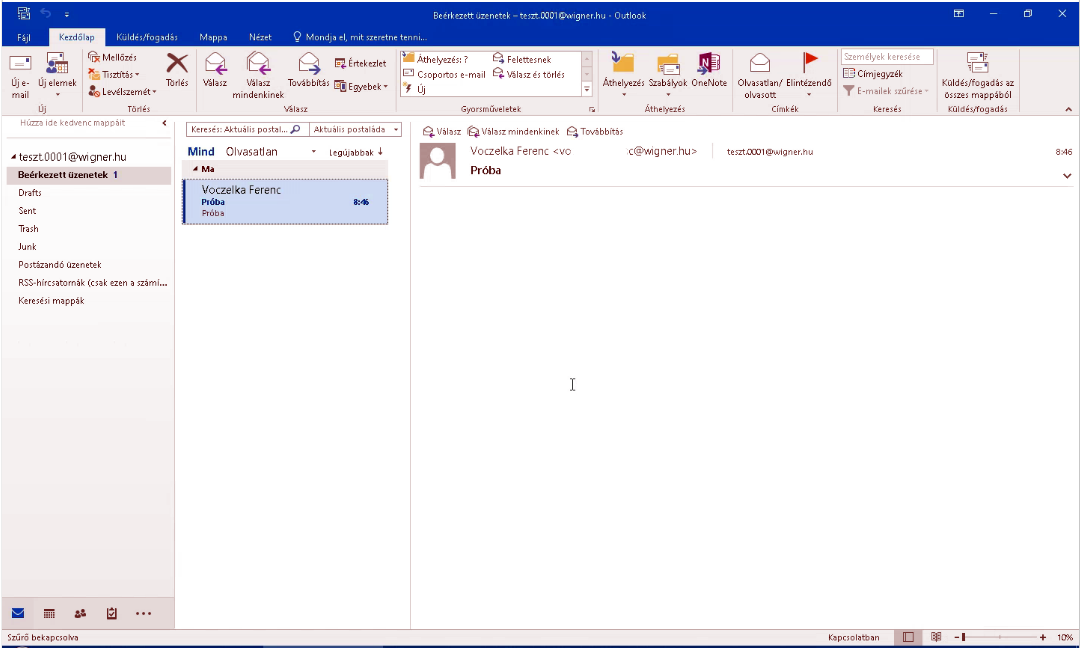
1/B. A levél küldés (SMTP)jelszavának megváltoztatása.
Ha megváltoztattuk a SPAM-szűrési jelszavunkat akkor legkésőbb az első levélküldéskor ezt az Outlook-ban is meg kell tenni.
Kiindulási alapnak feltételezzük, hogy a POP3/IMAP jelszavunk már rendben van és a program betöltődött.
Ilyenkor hasonló felületet fogunk látni mint az előző kép.
Kattintsunk a bal felső ikonsoron az "Új Email" ikonra.
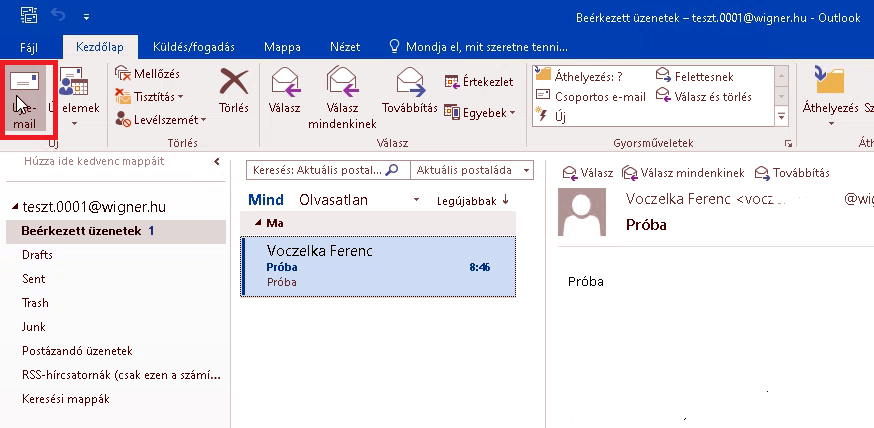
Felugrik az új mail szerkesztő ablaka.
A szokott módon írjuk meg a mail-t és töltsük ki a fejlécet.
Végül kattintsunk a "Küldés" ikon gombra.
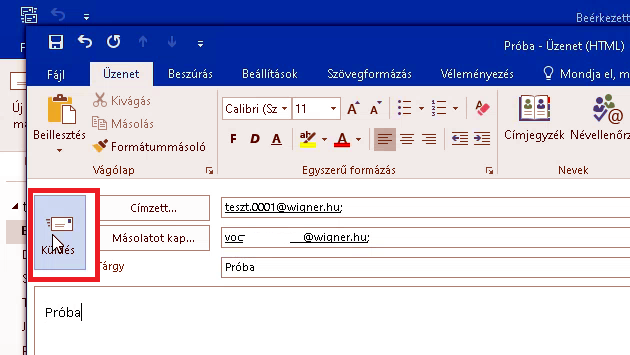
A program megpróbálja magát authentikálni az SMTP szerveren.
Ha ez nem sikerül, akkor a lenti ablakot dobja fel.
A "Jelszó" mezőbe írjuk be az új jelszavunkat amit korábban a Spam-szűrési jelszónak már beállítottunk.
El is menthetjuk a jelszólistába.
Majd kattintsunk az "OK" gombra.
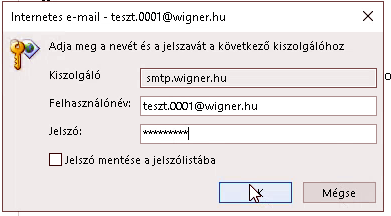
Mivel most magunknak kültünk mail-t, ezért az egyből megjelenik a letöltött levelek listájában.
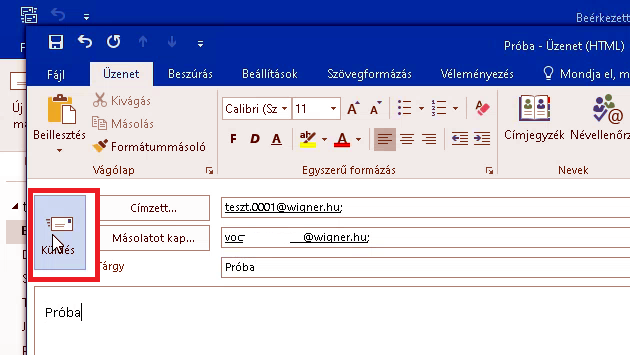
A Windows 10 pedig van olyan kedves, hogy erről még egy külön értesítést is küld a képernyő jobb alsó sarkában.
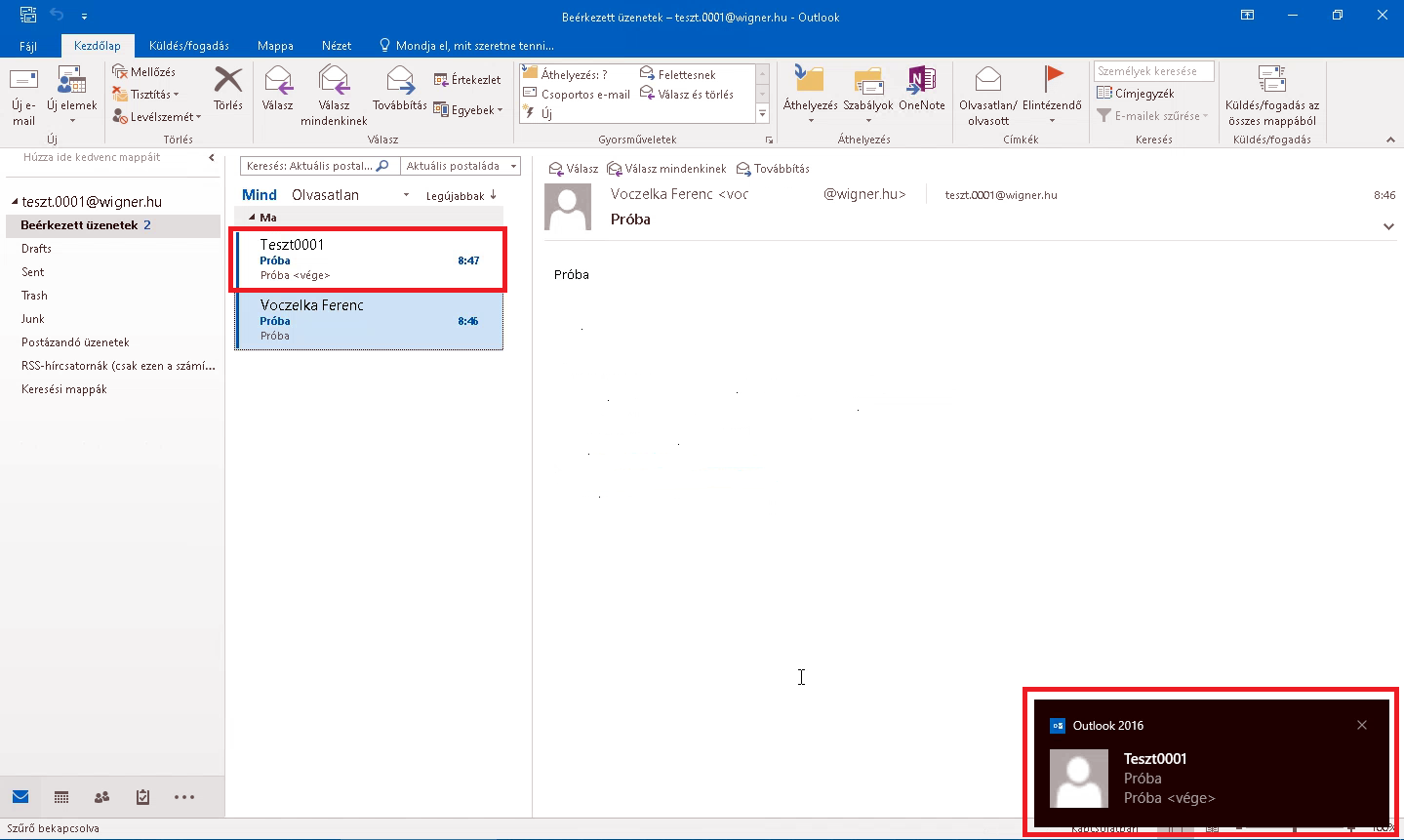
2. Jelszavak megváltoztatása a programban tárolt jelszó módosításával.
Az Outlook-ban lehetőségünk van a levelezési fiókhoz tartozó már eltárolt jelszavak módosítására.
Kattintsunk a tabulátor mezőben a "Fájl" fülre.
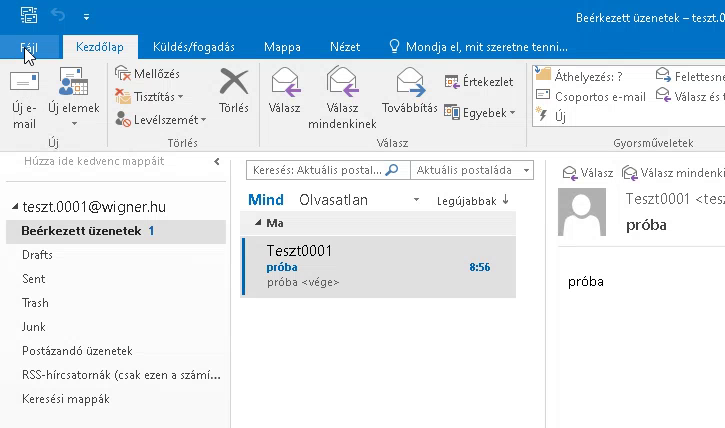
Az új ablakban a "Fiókbeállítások" gombra.
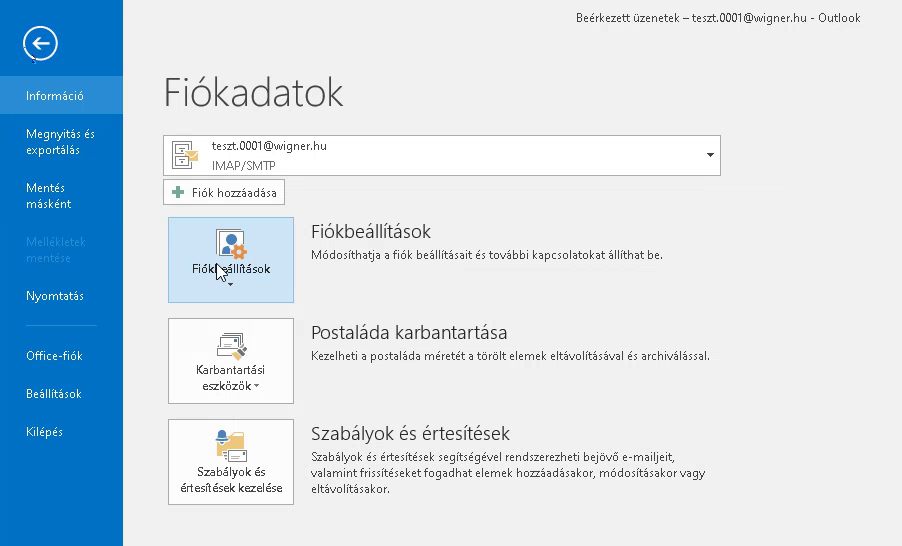
A lenyíló mezőben bárhova.
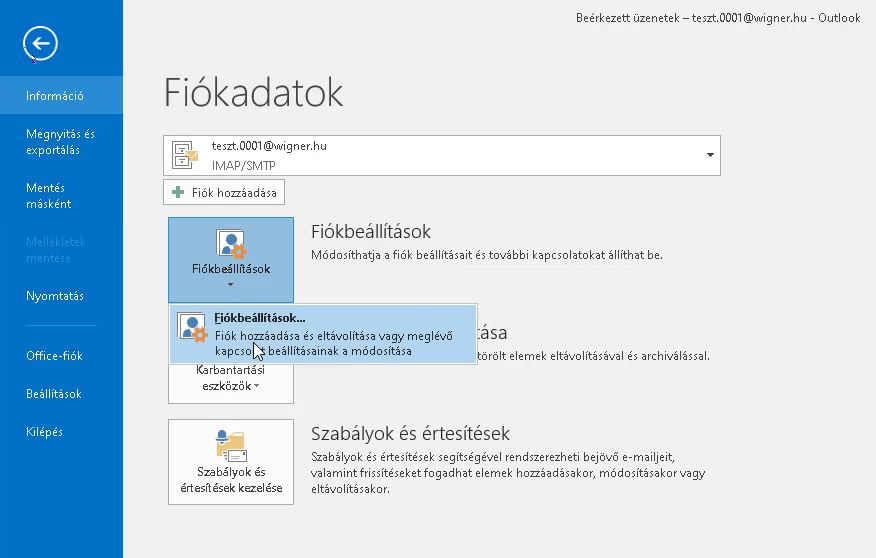
2/A A bejövő levelek (POP3/Imap) kiszolgálójának jelszavának megváltoztatása.
A megnyílóablakban kattintsunk KÉTSZER az email-címre.
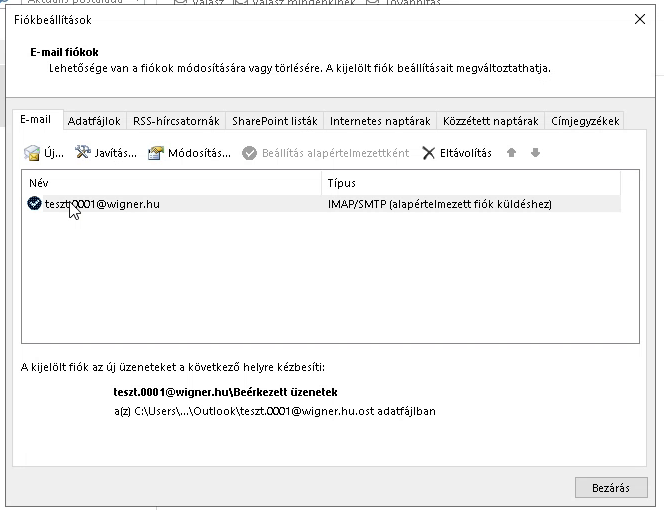
A bejelentkezési adatoknál a "Jelszó" mezőbe írjuk be az új jelszót és kattintsunk a "Tovább>" gombra.
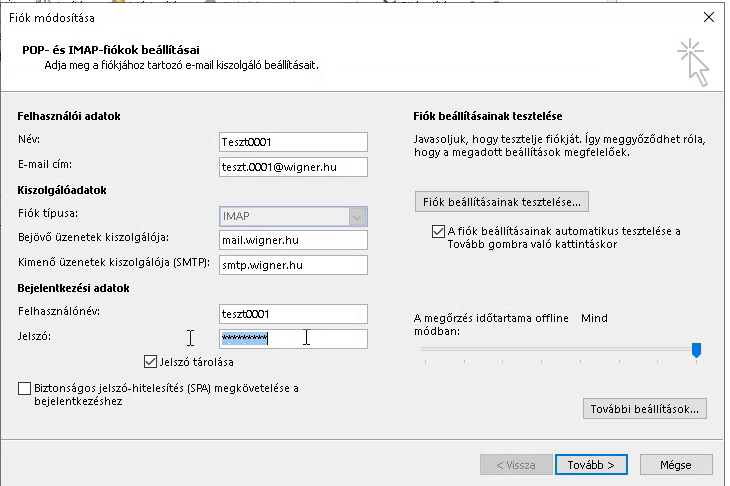
A program leteszteli a jelszó helyességét.
Siker esetén kattintsunk a "Bezárás" gombra
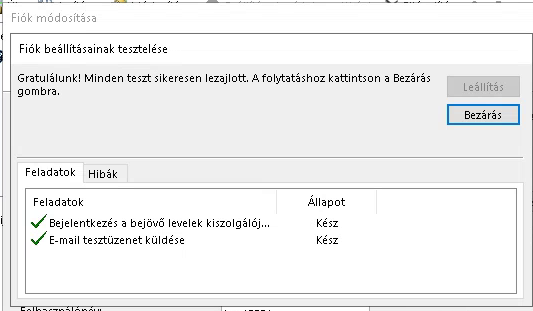
A sikerességről kapunk egy email-t is.
Ami egyrészt megjelenik a listában és Windows 10 esetén a Windowstól is kapunk értesítést.
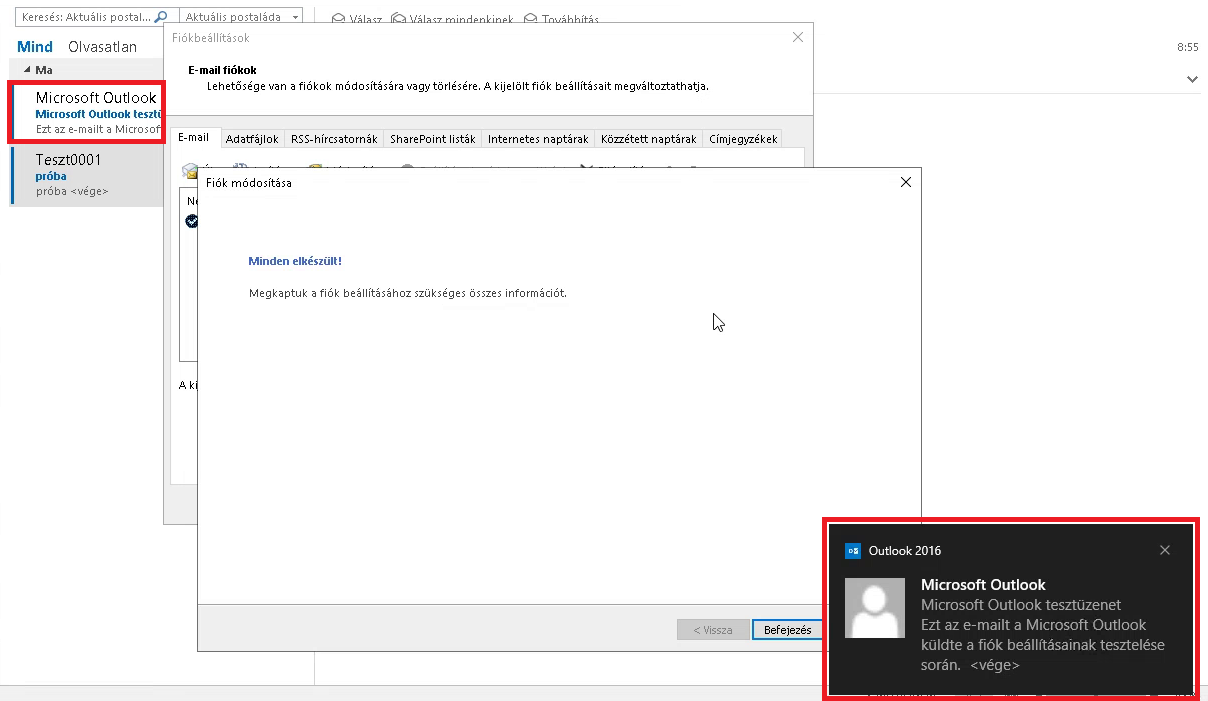
Majd kattintsunk a "Befejezés" gombra.
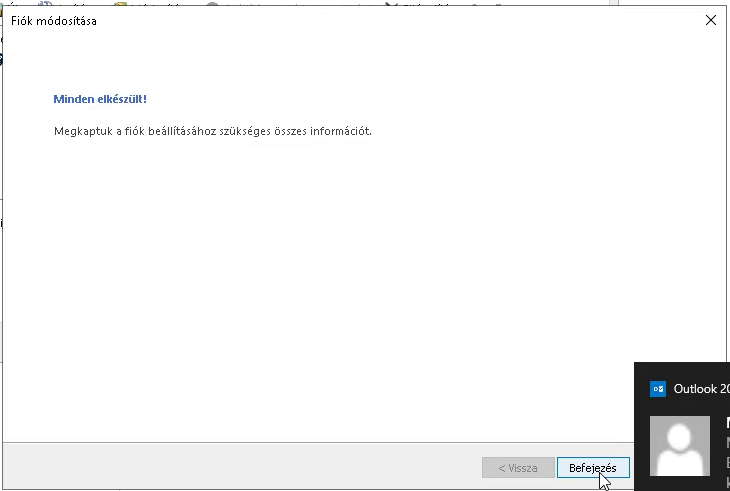
2/B A levélküldés (SMTP) jelszavának megváltoztatása.
Kiindulási alakpént fogadjuk el, hogy már az előző pont szerint eljutottunk a levelezési fiók megváltoztatási ablakához és a POP3/Imap fogadási jelszavunk rendben van.
Kattintsunk KÉTSZER a levelezési címre.
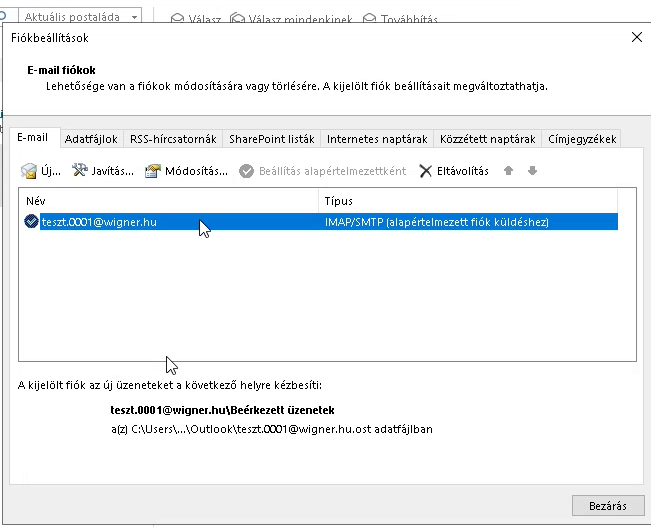
A megjelenő ablakban kattintsunk a "További beállítások.." gombra.
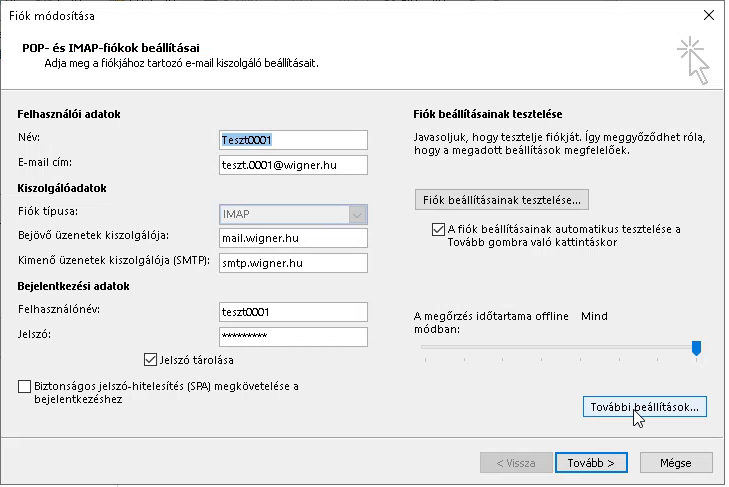
Kattintsunk a "Kimenő üzenetek kiszolgálója" fülre.
Írjuk be az új jelszavunkat a "Jelszó" mezőbe.
Majd kattintsunk az "OK" gombra.
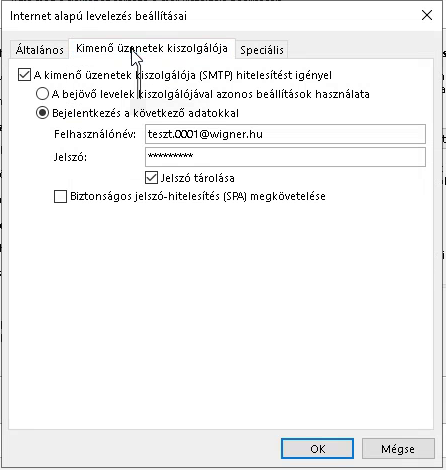
Az ablak eltűnik
A visszatérő másik ablakban kattintsunk a "Tovább>" gombra.
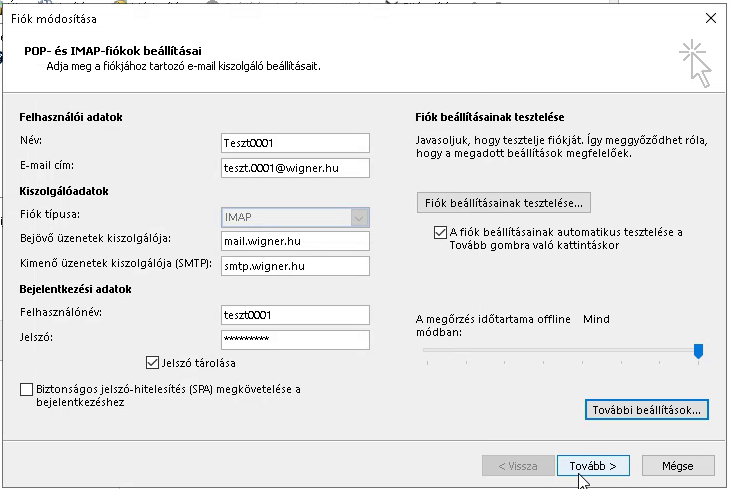
A program leteszteli az újjonan bevitt jelszó helyességét.
Ha minden rendben, kattintsunk a "Bezárás" gombra.
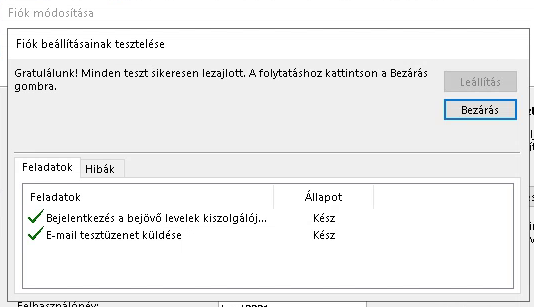
A sikerességet az is jelszi, hogy erről kapunk egy teszt email-t, ami megjelenik a beérkezett levelek listájában és Windows 10 esetén a Windows értesítést is megkapjuk a jobb alsó sarokban.
Az ablakot a "Befejezés" gombbal tudjuk bezárni.
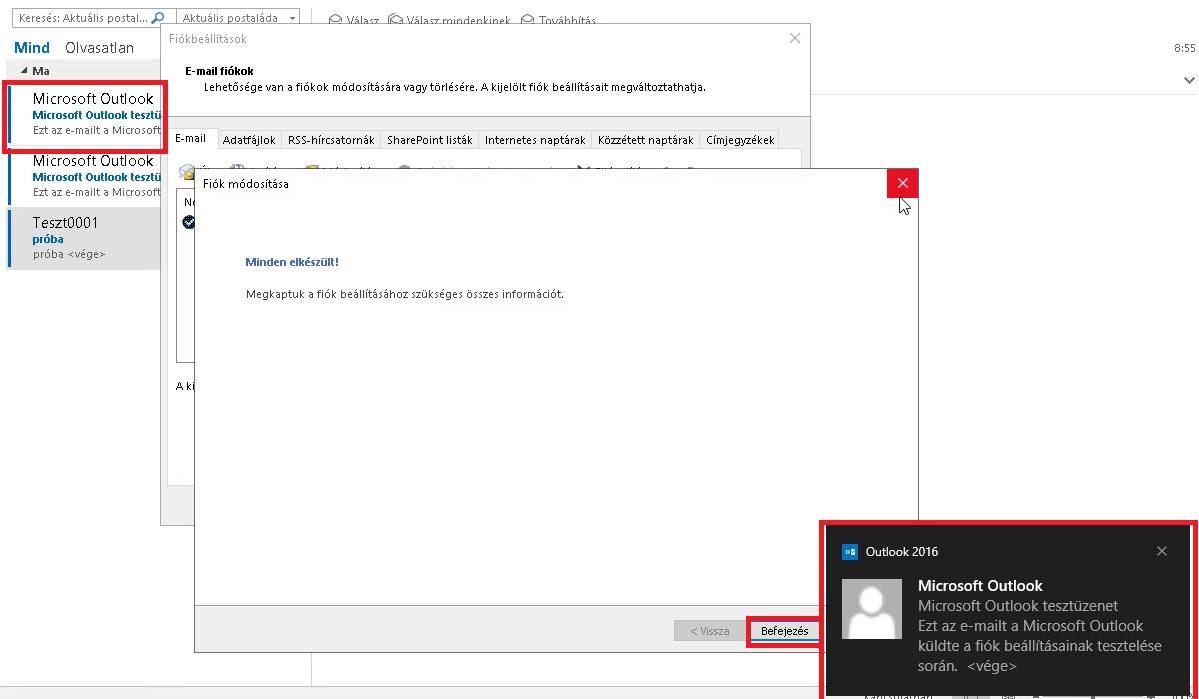
A levélfiókok listájából lépjünk ki a "Bezárás" gombbal.
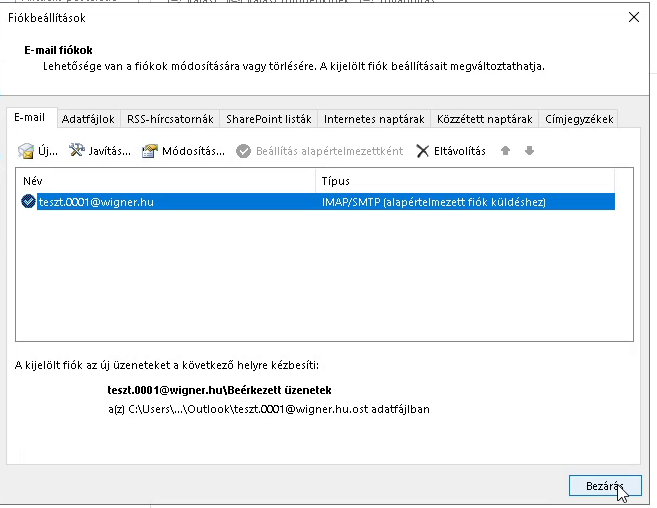
Ezzel sikeresen befejeztük a jelszavak megváltoztatását és a beérkezett levelek között ott fogjuk találni a két megváltoztatott jelszó sikeres végrehajtásáról az email-eket.