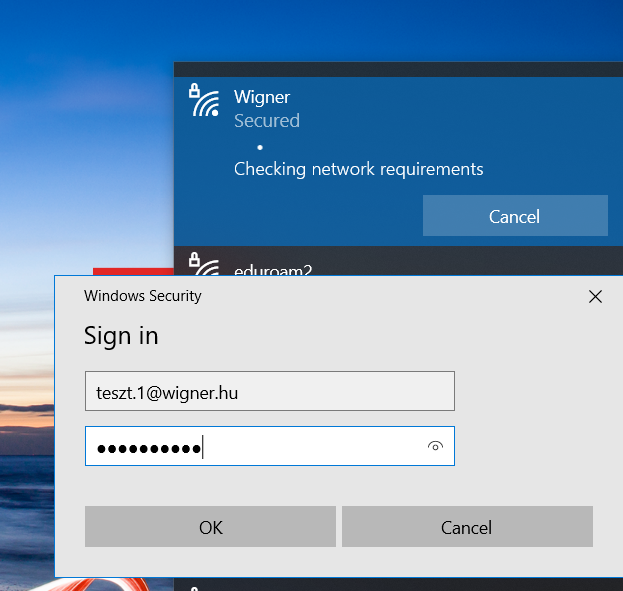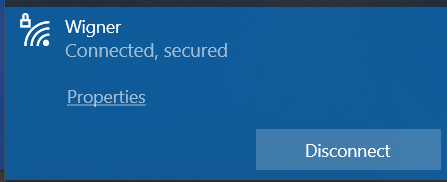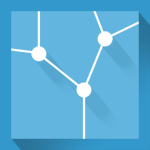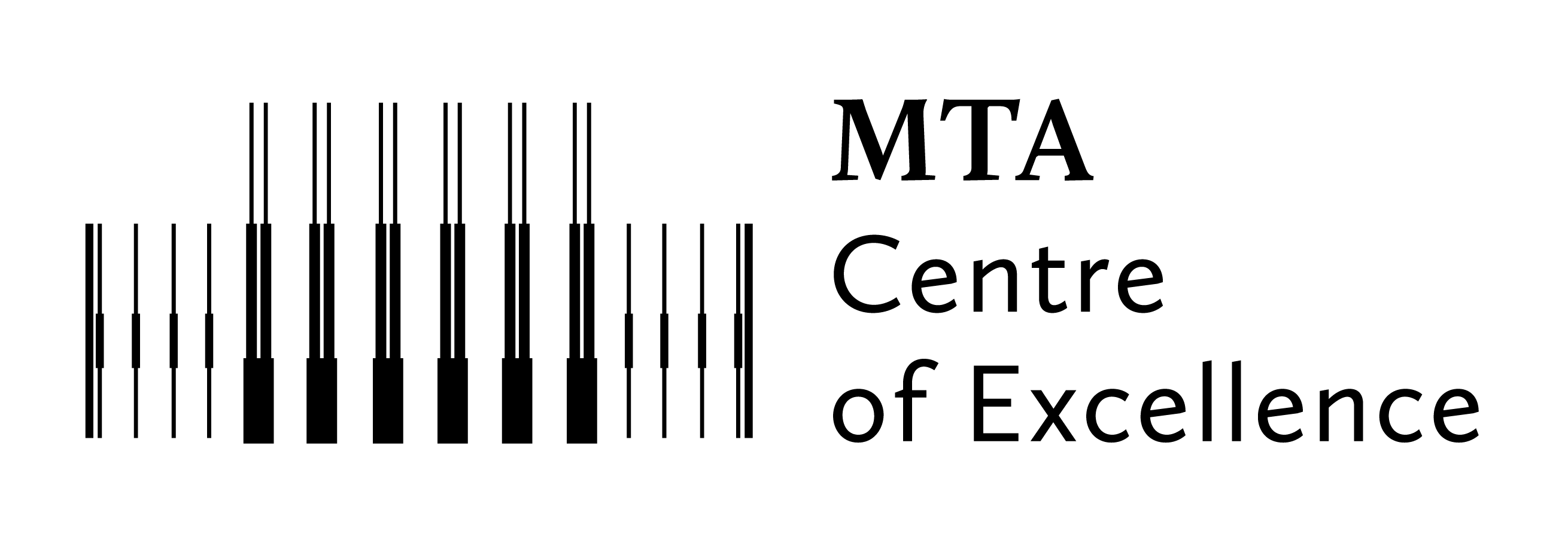A telephelyi akadémiai hálózat felhasználói az email címükkel és a spamszűrési jelszóval három wifi hálózatot vehetnek igénybe.
A hálózatok használatához szükséges beállítási paraméterek a https://wigner.hu/szhk/wifi oldalon találhatóak.
Az alábbiakban a "Wigner" wifi beállítását és a spamszűrési jelszó frissítését nézzük végig Windows 11 operációs rendszeren. A beállítás az "eduroam" és a "Wigner guest" esetén is hasonlóan működik.
2. Lejárt/megváltozott spamszűrési jelszó frissítése a wifi csatlakozásnál
1. A "Wigner" wifi beállítása
Először a "Wigner FK Radius CA" tanúsítvány linkre kattintva töltsük le a tanúsítványt. A böngésző jelzi, hogy a letöltés megtörtént:
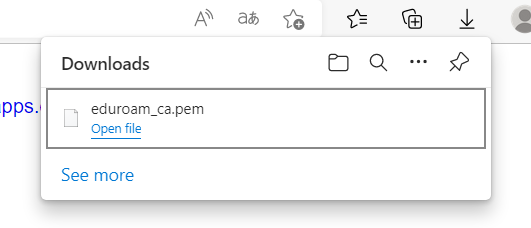
Nyissuk meg a Tanúsítvány kezelőt. A tálca kereső mezőjére írjuk be a "certmgr.msc" program nevét.
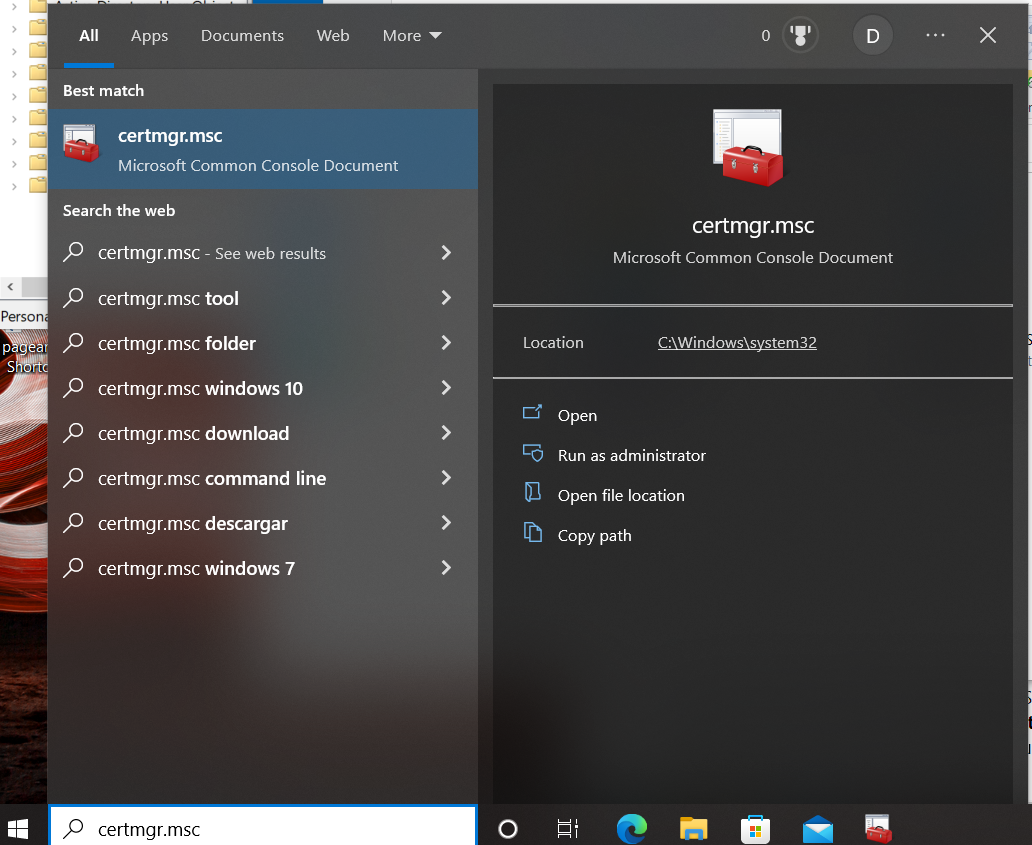
Ezzel megnyitjuk a tanusítvány kezelőt.
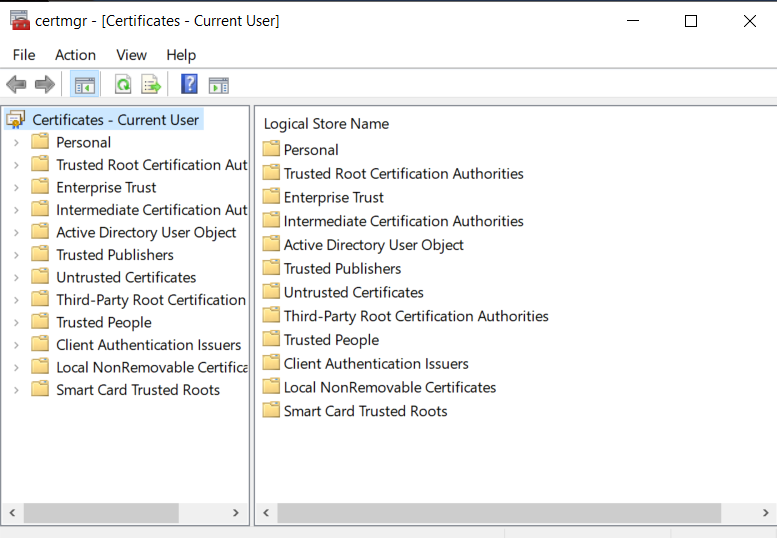
A "Personal" mappára kattintsunk jobb gombbal és a megjelenő menüből válasszuk az "All Tasks" menüpontot.
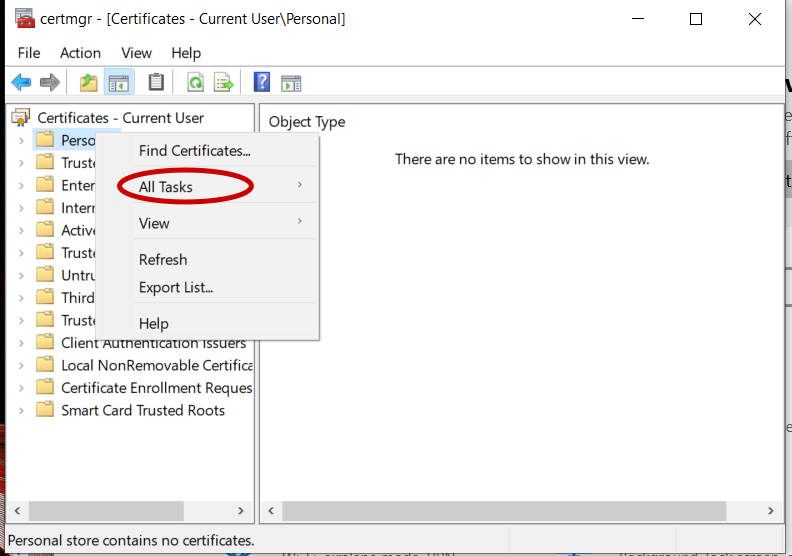
Ezen belül az "Import..." menüpontot válasszuk.
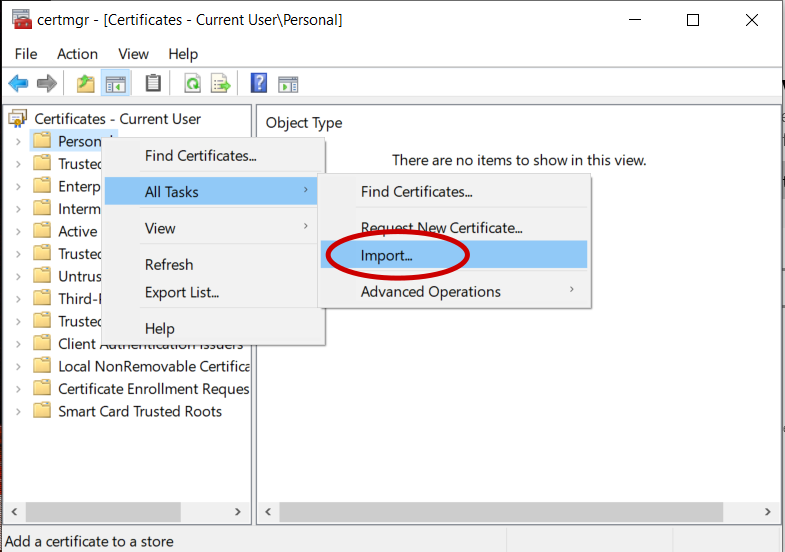
A Windows elindítja automatikusan az "Import Varázslót" nekünk.
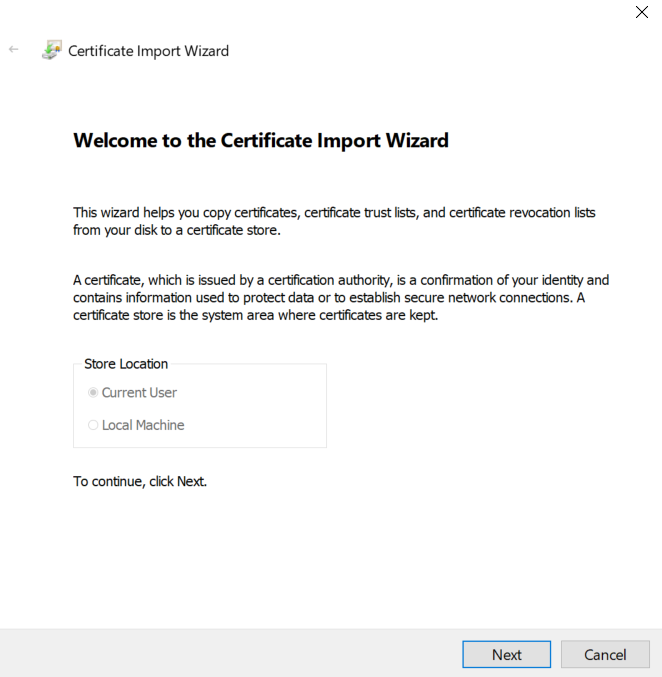
Válasszuk ki a letöltött eduroam_ca.pem fájlt:
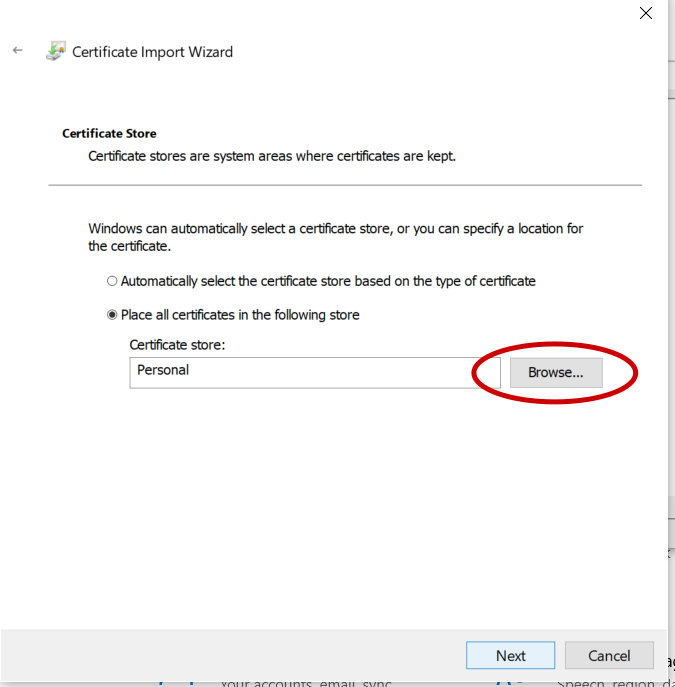
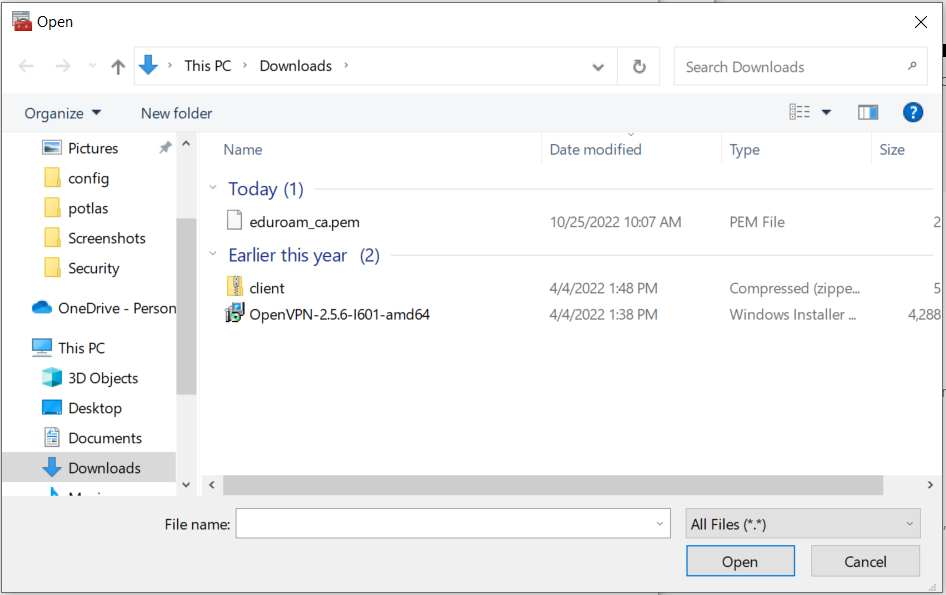
Ha megvan, kattintsunk a "Next" gombra.
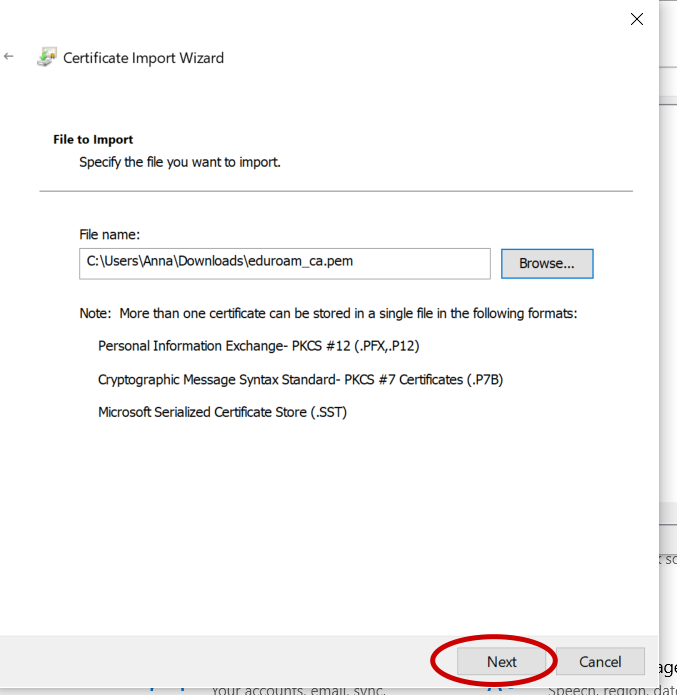
Ezután a Varázsló rákérdez a tanúsítványok tárolási helyére:
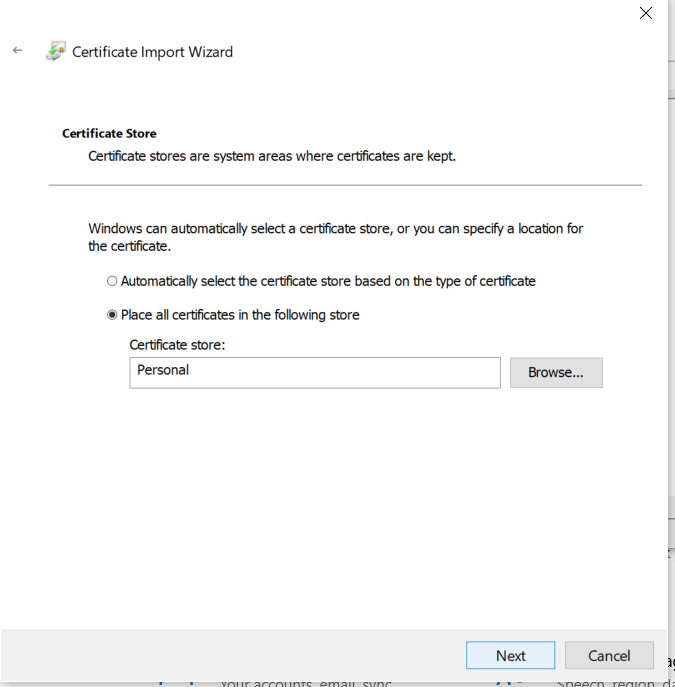
Végül importálja a tanúsítványt, ha a "Finish" gombra kattintunk:
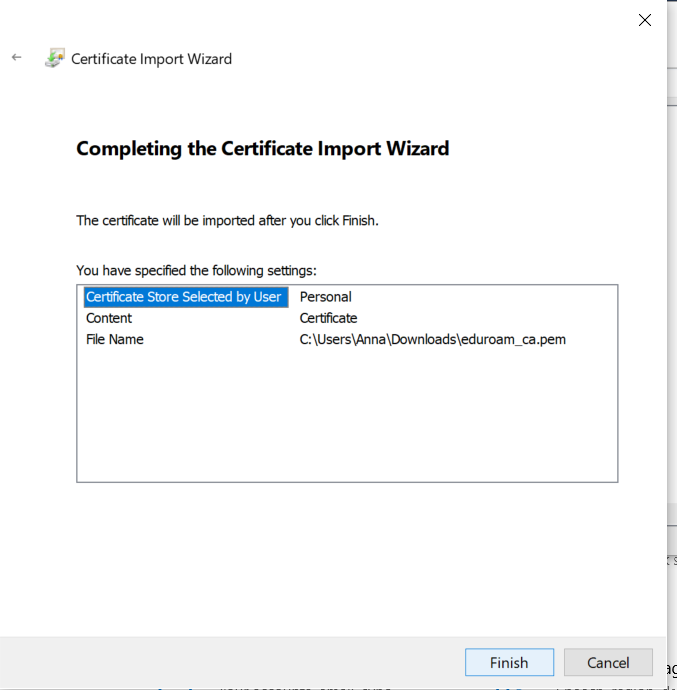
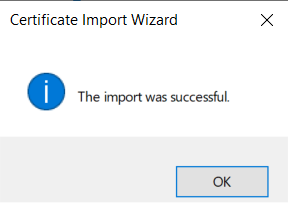
Most pedig állítsuk be a Wigner Wi-fi hálózatot.
A Start menüben keressük meg a "Gépház/Settings" gombot.
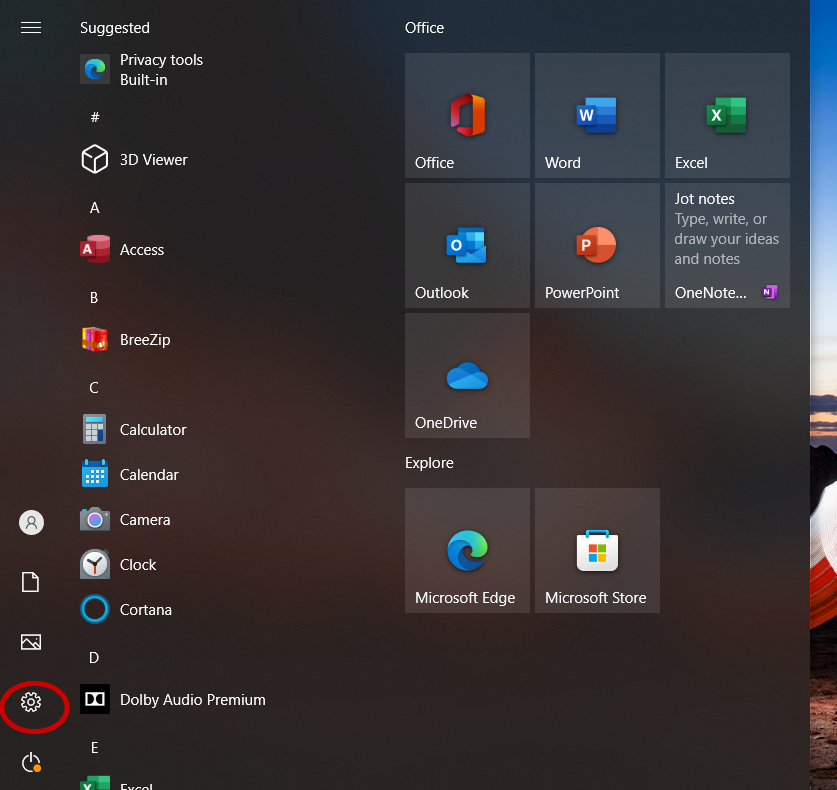
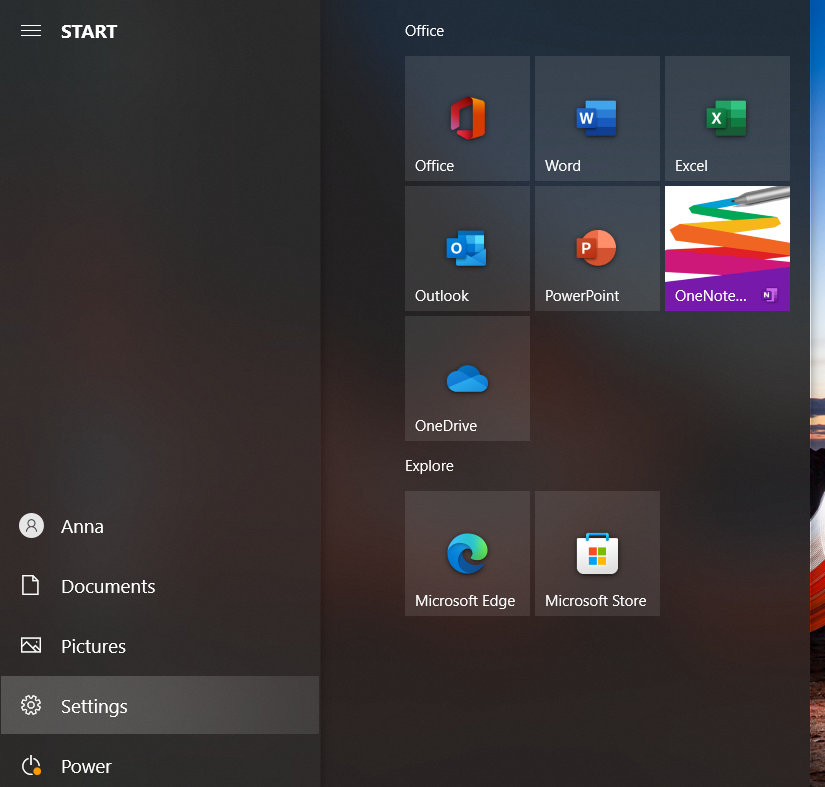
Itt a "Hálózat és Iternet/ Network & Iinternet" menüpontot válasszuk:
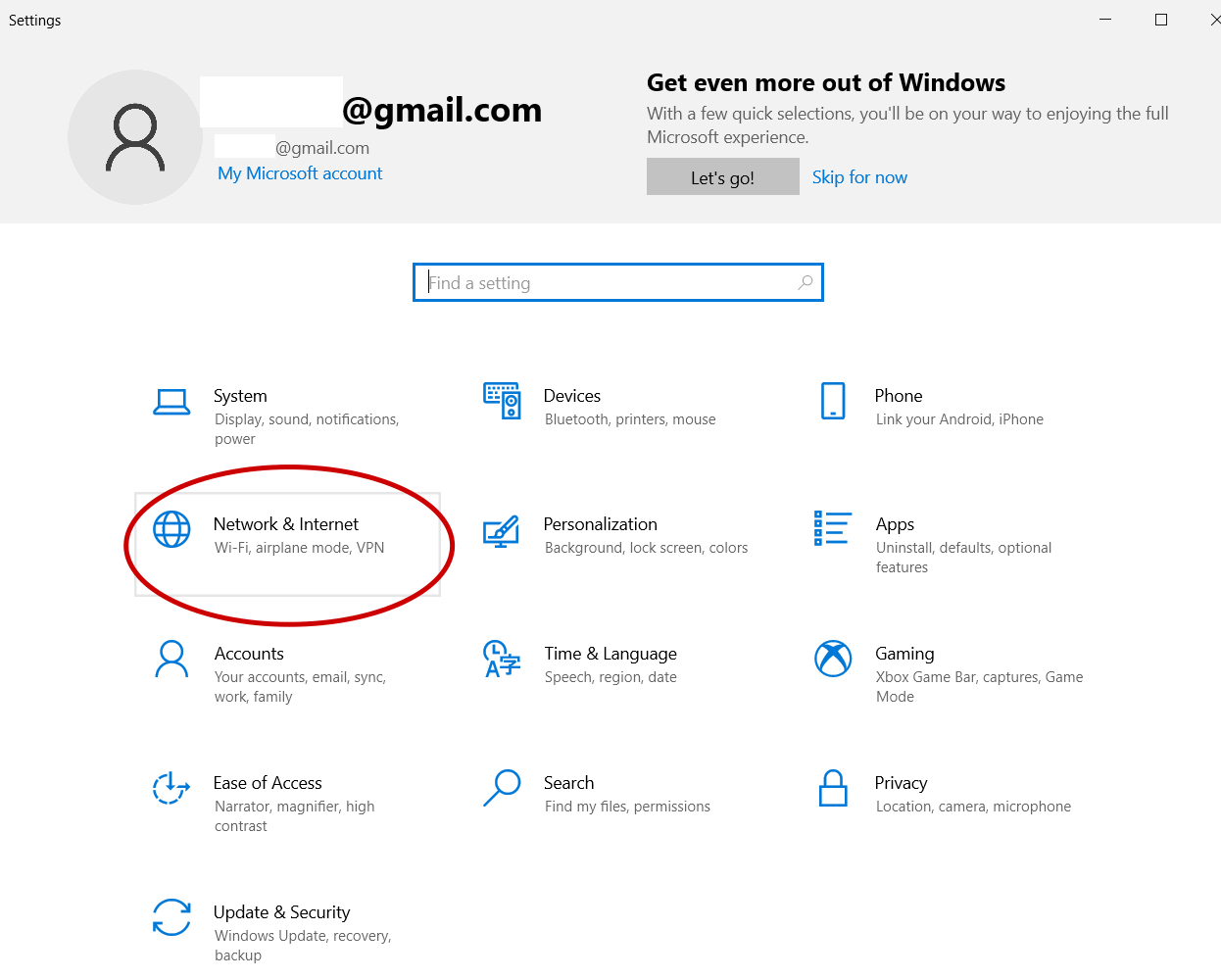
A következő panelen a "Hálózati és Megosztási központ/ Network and Sharing center" kell nekünk.
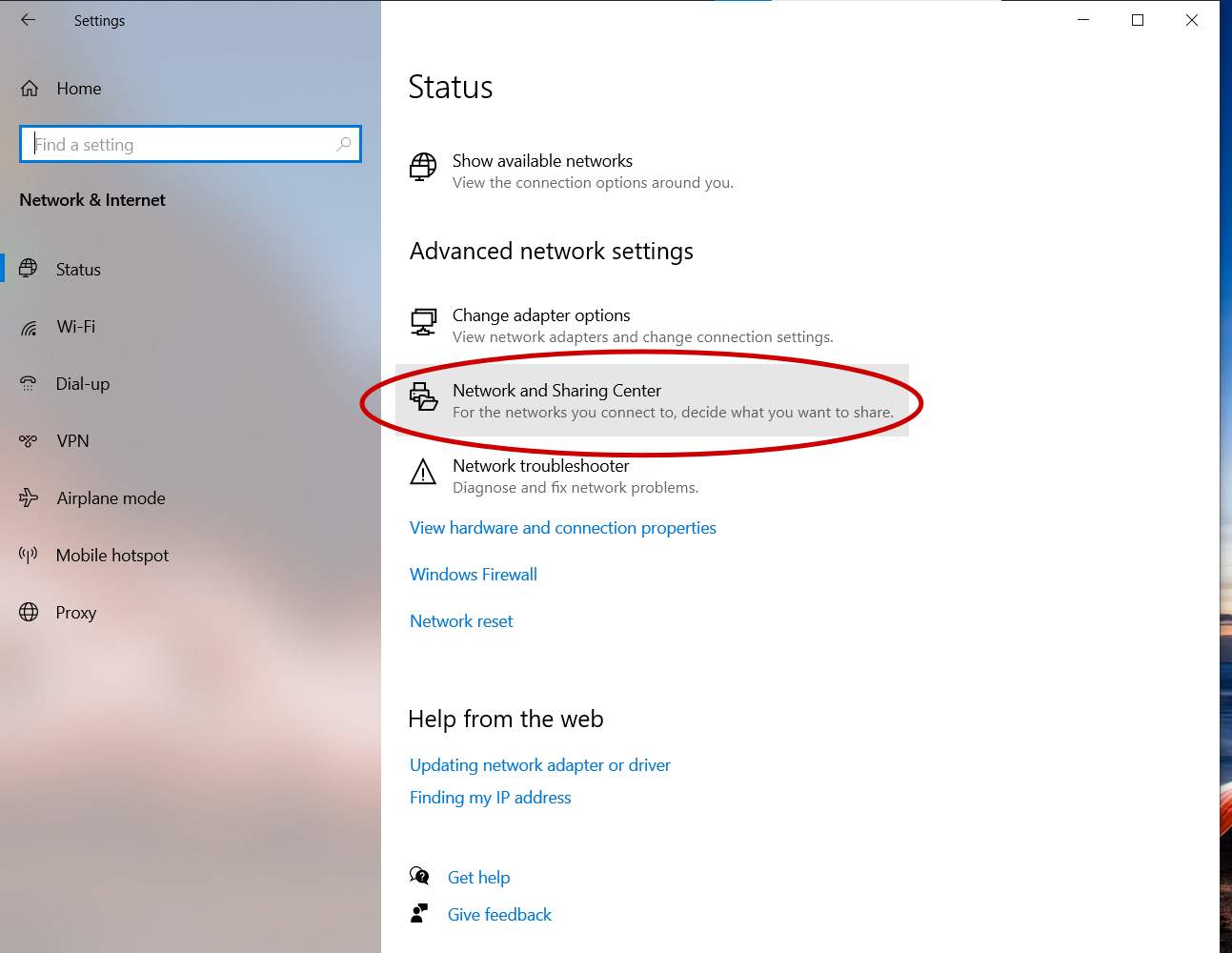
"Új kapcsolat vagy hálózat beállítása/Set up a new connetction or network":
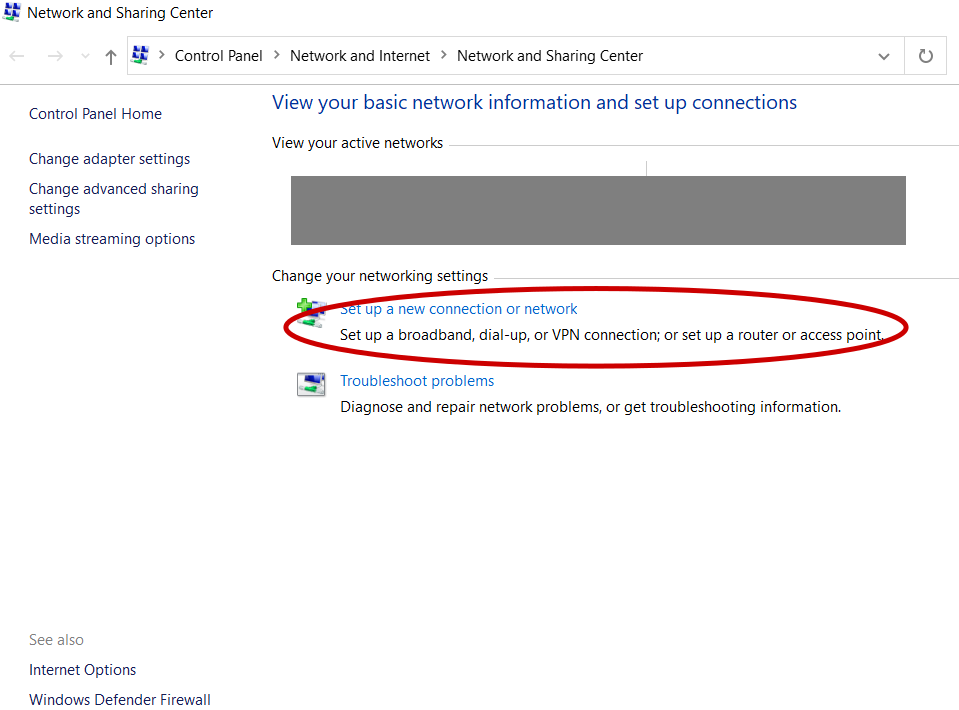
"Csatlakozás kézzel vezeték nélküli hálózathoz/ Manually connect to a wireless network".
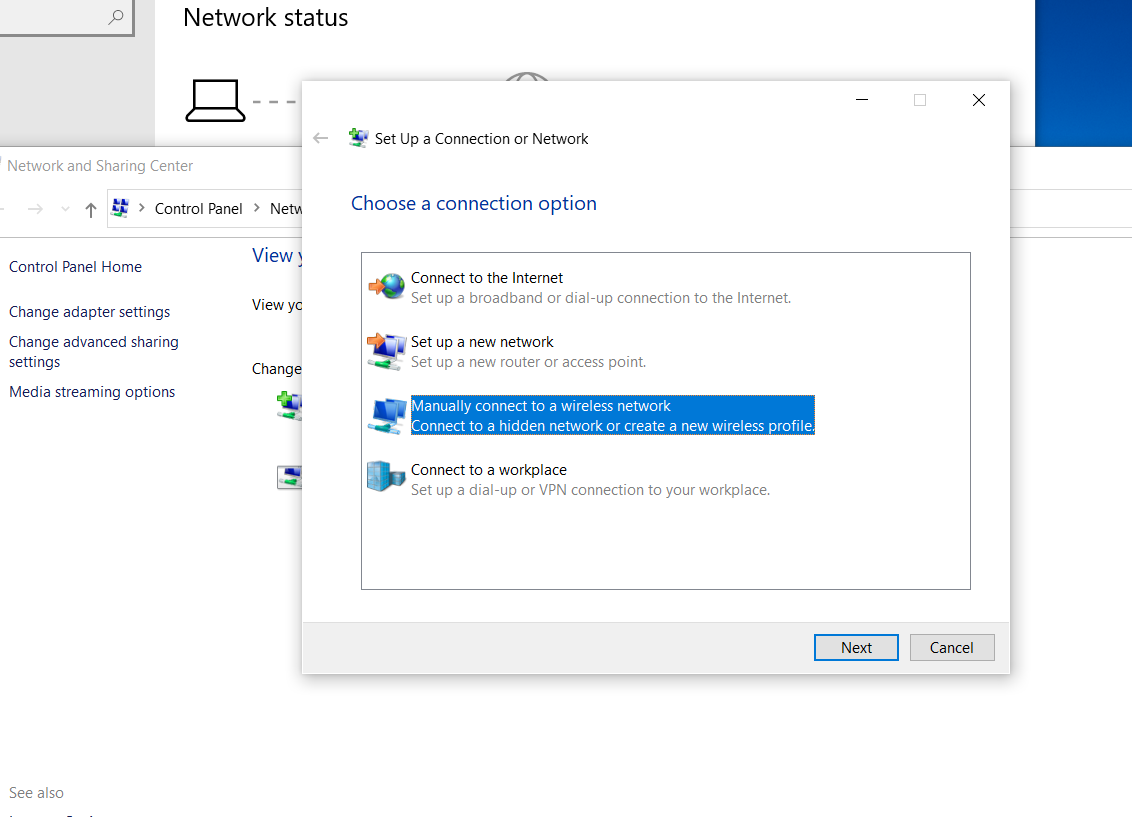
Ezután töltsük ki a következőket: Hálózat neve/Network name: Wigner
Biztonság típusa/Security type: WPA2 Enterprise
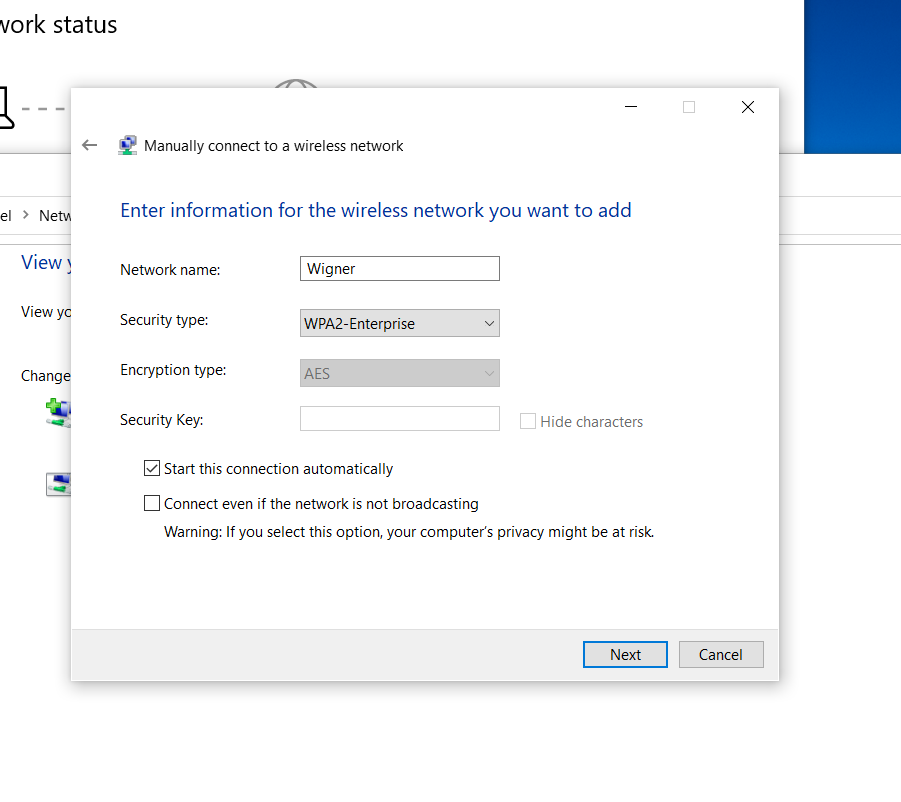
Ezzel még nem vagyunk kész, következik a "Kapcsolat beállításainak módosítása Change connection settings":
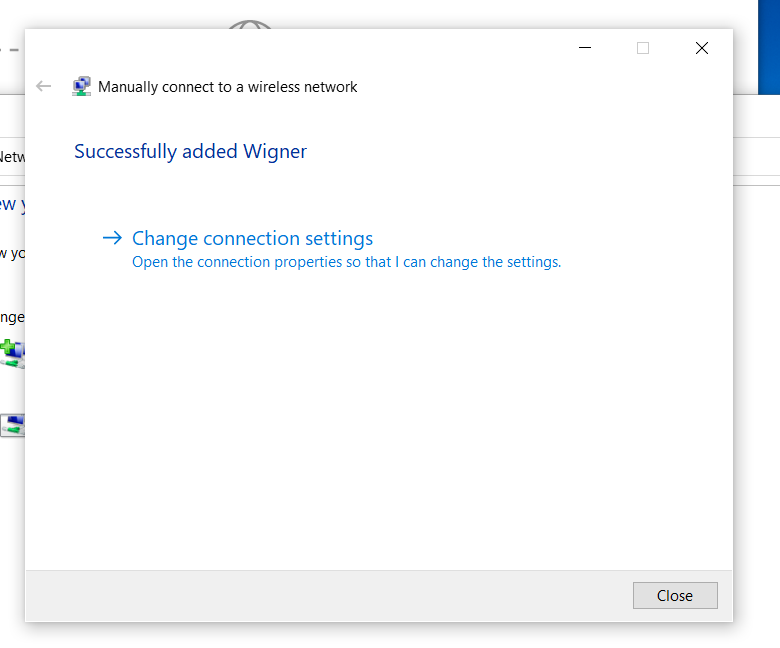
Beállításoknál válasszuk a "Biztonság/Security" fület.
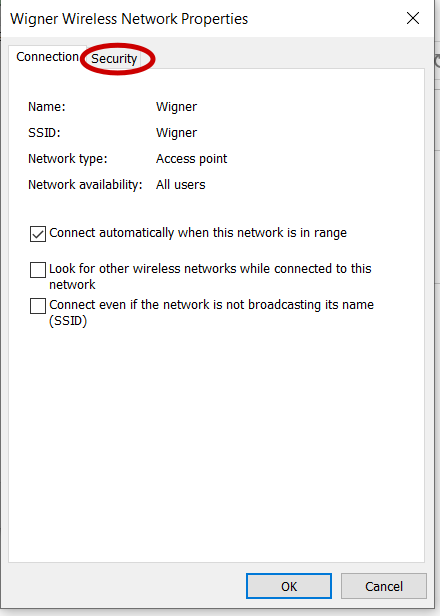
A Biztonság résznél állítsuk be:
EAP módszer/Authentication: TTLS (Tunneled TLS)
Majd a "Beállítások/Settings" gombra kattintsunk.
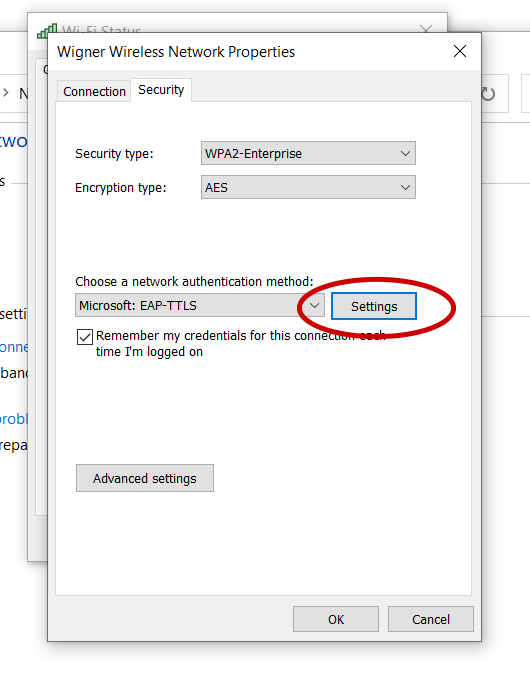
Itt állítsuk be az alábbiakat:
Név nélküli identitás/Anonymous identity: anonymous@wigner.hu
Domain: radius.kfki.hu
Inner autentication: PAP
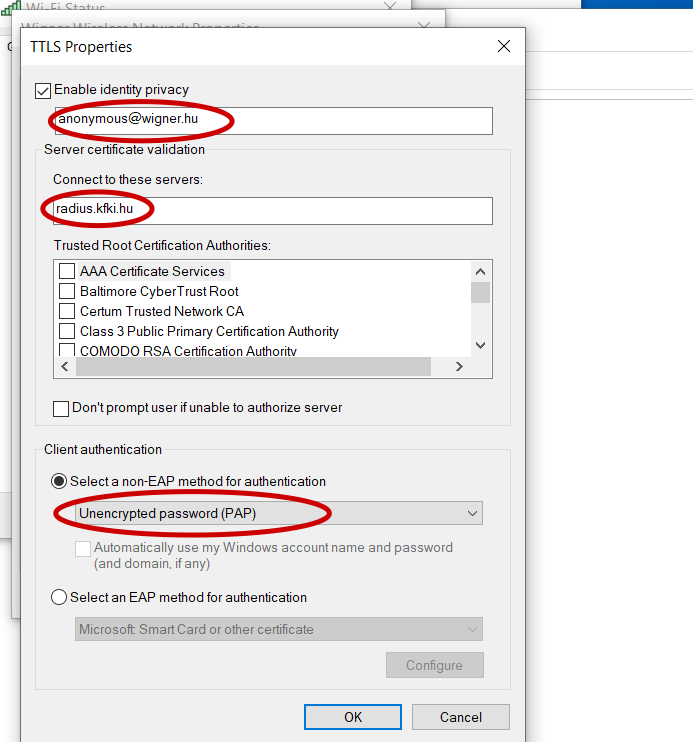
A végén nyomjuk meg az OK gombot, majd ugyanúgy az OK gombot a Security panelen is:
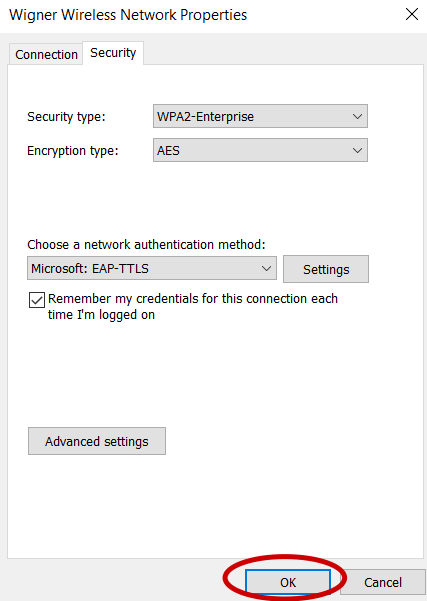
Most már kapcsolódhatunk a Wigner Wi-fi hálózathoz.
A tálca jobb alsó sarkán kattintsunk a Hálózat ikonra:
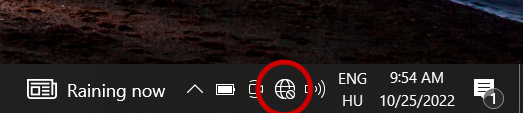
A megjelenő hálózatok közül válasszuk ki a "Wigner" azonosítójú hálózatot (SSID).
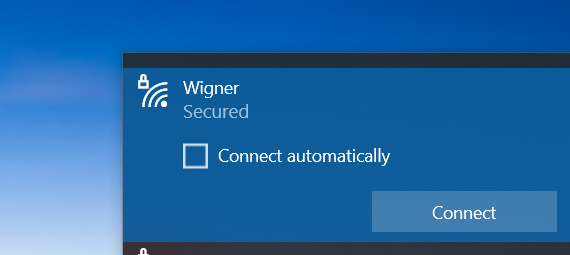
Nyomjuk meg a Connect gombot.
Ezután bekéri az azonosítót (intézeti email cím) és a jelszót (spamszűrési jelszó):
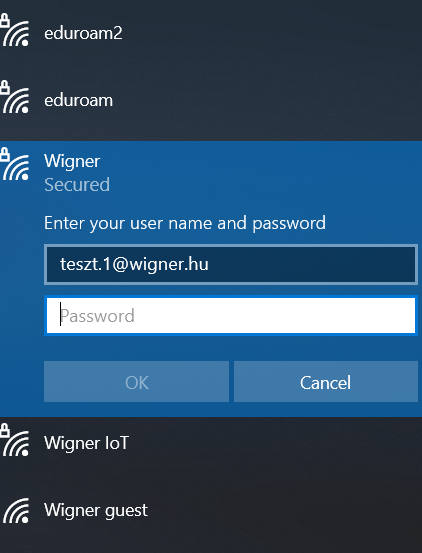
Az OK gomb megnyomása után a kapcsolódás megtörténik.
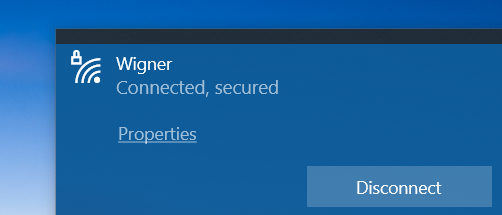
2. Lejárt/megváltozott spamszűrési jelszó frissítése a wifi csatlakozásnál
Ha az eltárolt spamszűrési jelszavunk elavult, akkor nem tudunk a megjegyzett jelszóval automatikusan a Wigner wifi-re csatlakozni.
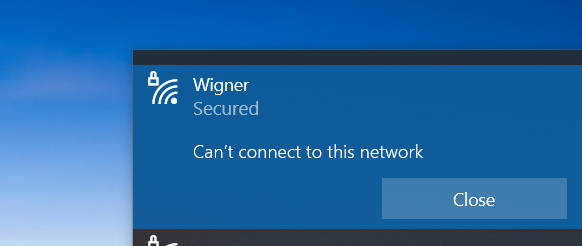
A "Wigner" hálózatot kiválasztva egy hibaüzenetet kapunk.Ismételt csatlakozási kérelem után, a jelszót egyszerűen megváltoztathatjuk a windows által felkínál ablakban:
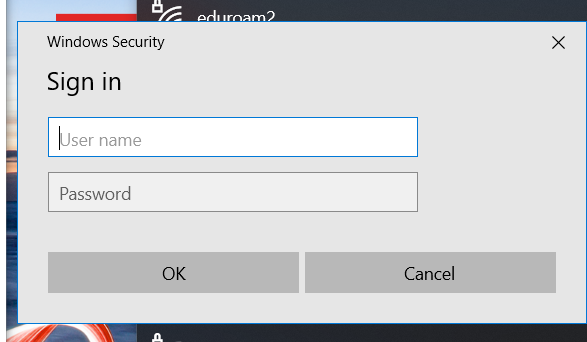
Itt az intézeti email címet a "User name" mezőe és az új spamsűrési jelszót a "Password" mezőbe írva sikeresen tudunk újra a hálózatra kapcsolódni midnen további beállítás nélkül.